Sådan ændres foretrukket netværkstype med Tasker
Android Tip Og Tricks / / August 05, 2021
I denne vejledning viser vi dig, hvordan du ændrer din foretrukne netværkstype med Tasker. Denne app er sandsynligvis blandt det mest funktionsrige værktøj til dine Android-enheder. Det har en overflod af muligheder, der automatiserer næsten alle de vigtige funktioner på dine smartphones. Men for at de fleste af dens opgaver skal udføres effektivt, krævede det adgang til systempartitionen aka root. Appen har dog gennemgået nogle ændringer i nyere tid og giver nu mulighed for udførelse af mange forskellige opgaver på systemniveau, selv uden at det er nødvendigt at rodfæste din enhed.
Og i denne vejledning bruger vi en sådan opgave. I dag viser vi dig, hvordan du ændrer din foretrukne netværkstype med Tasker. Bare for at gøre tingene nemmere for slutbrugeren vil vi også angive trinene til at overføre denne opgave direkte til selve panelet Hurtige indstillinger. Men før det, lad os prøve at forstå, hvad der præcist sker i baggrunden, og hvordan Tasker er i stand til at udføre disse opgaver uden rod.

Indholdsfortegnelse
- 1 De krævede tilladelser til denne opgave
- 2 Forudsætningerne for denne opgave
-
3 Sådan ændres netværkstypen via Tasker
- 3.1 TRIN 1: Giv nødvendige tilladelser til Tasker
- 3.2 TRIN 2: Skift netværkstype via Tasker
- 4 Afsluttende bemærkninger
De krævede tilladelser til denne opgave
Så hvordan er vi i stand til at oprette og udføre kerneniveauopgaver uden rod? Alt dette er muliggjort via Android Debug Bridge eller mere populært kendt som ADB. Ved hjælp af et par ADB-kommandoer ville vi være i stand til at ændre netværkstypen lige fra Tasker uden behov for administratorrettigheder. I denne henseende vil den første kommando være WRITE_SECURE_SETTINGS. Dette giver de nødvendige tilladelser til enhver app til at læse eller skrive sikre systemindstillinger.
Denne tilladelse stilles ikke til rådighed for nogen tredjepartsapp inklusive Tasker. Så vi udfører en ADB-kommando sammen med Tasker's pakkenavn for at give den læse- / skrivetilladelse. Derefter bruger vi ADB WiFi-tilladelsen. Denne tilladelse opretter en åben netværksport på din enhed, så tredjepartsappen kan få adgang til den. Men sagen er, at denne port nu er tilgængelig for alle tredjepartsapps og ikke kun er begrænset til Tasker. Dette kan vise sig at være risikabelt.
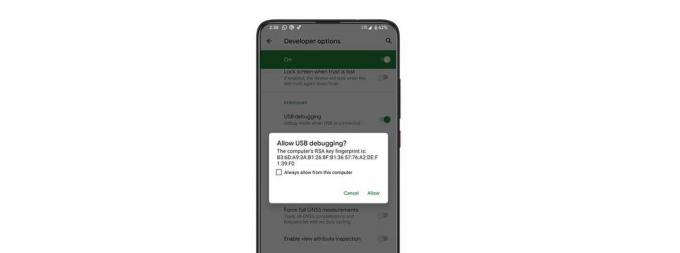
Så husk at når denne ADB WiFi-tilladelse udføres, får du en Tillad USB-fejlfindingsprompt på din enhed. Hvis du manuelt har anmodet om det samme, så er det godt og godt. På den anden side, hvis den pludselig dukker op, så bruger en tredjepartsapp denne åbne port, og derfor skal du nægte denne forbindelse med det samme. Så dette er de to tilladelser, som vi bruger for at ændre din foretrukne netværkstype med Tasker. Følg med.
Forudsætningerne for denne opgave
- Først og fremmest skal du downloade og installere Android SDK-platformværktøjer på din pc. Dette giver os de nødvendige ADB-binære filer.
- Derefter skal du aktivere USB debugging på din enhed. Dette er nødvendigt, så din enhed er i stand til at genkende ADB-kommandoerne, der udføres fra pc'en. For at aktivere det skal du gå over til Indstillinger> Om telefonen> Tryk på Build Number 7 gange> Gå tilbage til Indstillinger> System> Avanceret> Udviklerindstillinger> Aktivér USB-fejlfinding.

Det er det. Du kan nu fortsætte med trinene for at ændre din foretrukne netværkstype med Tasker.
Sådan ændres netværkstypen via Tasker
Nedenstående instruktioner opdeles i to forskellige sektioner. I den første giver vi tilladelsen til skrivning og WiFI-indstillinger til Tasker. Mens anden halvdel diskuterer trinene til at oprette netværksskiftopgaven via appen og tage den i brug.
TRIN 1: Giv nødvendige tilladelser til Tasker
- Til at begynde med skal du downloade og installere Tasker-app på din enhed.
- Tilslut derefter din enhed til pc via et USB-kabel.
- Gå over til platformværktøjsmappen, skriv CMD i adresselinjen, og tryk på Enter. Dette starter kommandoprompten.

- Udfør nedenstående kommando, og hvis du får en alfanumerisk kode, betyder det, at enheden er blevet tilsluttet korrekt til ADB-tilstand:
ADB-enheder
- Skriv nu kommandoen nedenfor for at give Tasker tilladelse til Skriv sikre indstillinger.
adb shell pm grant net.dinglisch.android.taskerm android.permission. WRITE_SECURE_SETTINGS
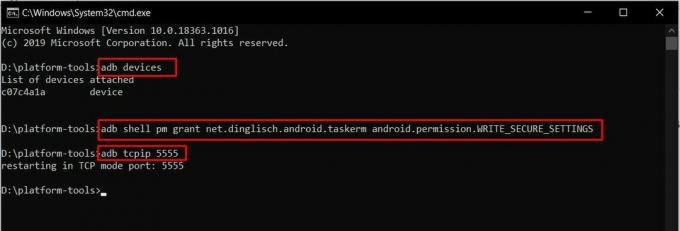
- Giv derefter ADB WiFi-tilladelse via følgende kommando:
ADB TCPIP 5555
- Du får muligvis en Authirizze ADB-kommando på din enhed, tryk på Tillad. Hvis dette er din egen enhed, kan du også vælge Tillad altid fra denne computer.
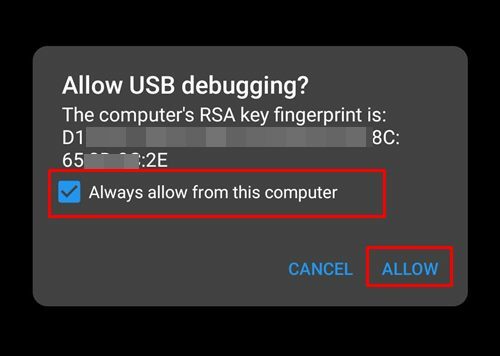
- Når det er gjort, kan du nu afbryde enheden fra pc'en.
TRIN 2: Skift netværkstype via Tasker
- Start Tasker-appen på din enhed, og gå gennem ansvarsfraskrivelses- og hurtigoversigtssiden.
- Gå over til opgaveafsnittet, og tryk på den gule + knap nederst til højre.
- Giv denne opgave et navn og tryk på kryds for at bekræfte den. Til denne vejledning har vi navngivet det 4G.
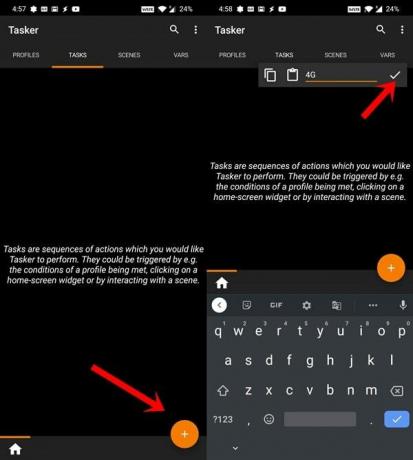
- Tryk derefter på plusikonet, og vælg Net fra Handlingskategori. Fra menuen Net Action skal du trykke på Mobilt netværkstype.
- Gå derefter til rullemenuen Type, og vælg 4G.
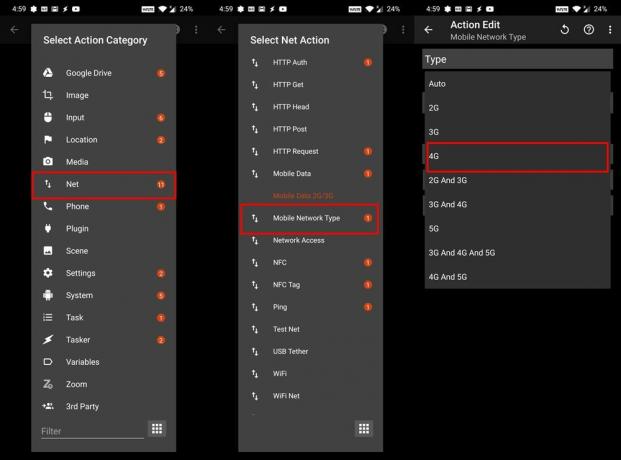
- På samme måde kan du også oprette en 2G / 3G-opgave. Opret en ny opgave, navngiv den 2G / 3G, og vælg mobilt netværkstype i menuen Net Action. Derefter tildeles den 2G og 3G fra menuen Type.
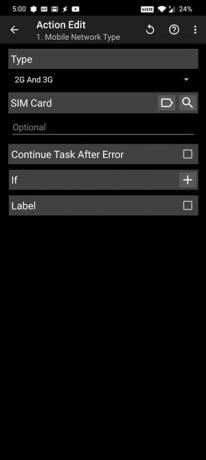
- Så du har nu oprettet to forskellige opgaver, den ene til at skifte til 4G og den anden for at skifte til 2G / 3G.
- Nu fra hovedmenuen Opgave skal du trykke på ikonet for overløb øverst til højre. Vælg Indstillinger.
- Gå til sektionen Handlinger. Derefter under Quick Settings Tasks tildeles den første til Toggle. De to andre vil dog være blanke (frakoblet).
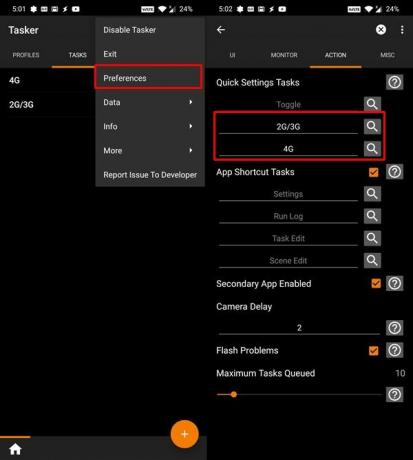
- Så tryk på dem og tildel 2G / 3G og 4G opgaver til henholdsvis de ikke-tildelte hurtige indstillingsfelter.
- Træk nu meddelelsespanelet fra toppen og tryk på blyantikonet for at redigere skiftet Quick Settings.
- Du vil nu se to Unset Tasker-skifter, trække og flytte dem til området Hurtige indstillinger. Så snart du gør det, vil du se dem omdøbt til de originale opgavenavne (2G / 3G og 4G).
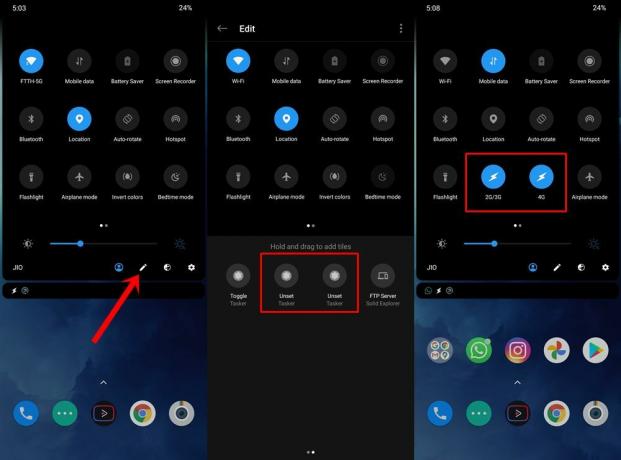
- Som standard kan begge disse indstillinger fremhæves. men det betyder ikke, at de er blevet aktiveret. Du bliver nødt til at trykke på den nævnte skifte for at aktivere dem.
Afsluttende bemærkninger
Det er det. Med dette afslutter vi guiden til at ændre din foretrukne netværkstype med Tasker. Selvom trinnene i starten kan virke skræmmende, men indsatsen er absolut værd at belønne. Når det er sagt, så lad os vide dine synspunkter om denne opgave oprettet via Tasker-appen. Afrunding er her nogle lige så imponerende Tips og tricks til iPhone, PC tip og tricksog Android tip og trick at du også skal tjekke ud.



