Sådan deler du din skærm i Google Meet på iPhone og iPad
Android Tip Og Tricks / / August 05, 2021
Google er et globalt firma, der leverer forskellige digitale tjenester som søgemaskiner, applikationer og meget mere. Google Meet en sådan applikation fra Google; det er en videokonference-applikation. Applikationen ligner Hangouts, men den er mere fokuseret på forretningsorienterede aspekter. Tjenesten giver brugerne mulighed for at foretage videoopkald med op til 30 personer. Så det er ideelt til deleskærm i Google Meet eller til et forretningsmøde. Desuden leveres applikationen med mange funktioner som forudbestemte møder og meget mere. Du kan gå ind i et videomøde ved hjælp af et invitationlink eller en kode. Desuden giver applikationen brugere også mulighed for at ringe ind efter telefonnummer, hvilket er meget nyttigt, hvis netværket er langsomt eller dødt.
Der er to smartphone-økosystemer, som er mest populære er Apple og Android. Google Meet er dog kompatibel med alle større operativsystemer, og det har også en webversion. Robuste funktioner som skærmdeling og multitasking gør det til et nyttigt og mærkbart program ud af så mange videokonference-apps. Hvis du er en ny bruger og bruger Google Meet til uddannelses- og forretningsformål, vil du helt sikkert vide, hvordan du deler din skærm i Google Meet på iPhone eller iPad. Derfor er der et par trin nævnt nedenfor, som du kan dele din skærm i Google Meet. Inden du fortsætter, skal du dog sørge for, at du skal forberede din telefon, tænde for ikke forstyrr-indstillingen og skjule alle dine personlige oplysninger. Google Meet sender alt, hvad der er på din telefon.

Sådan deler du din skærm i Google Meet på iPhone og iPad
Trin 1) Hvis du allerede er i et møde, og du vil dele din skærm, så andre kan se, skal du klikke på tre prikker placeret højre hjørne af skærmen.
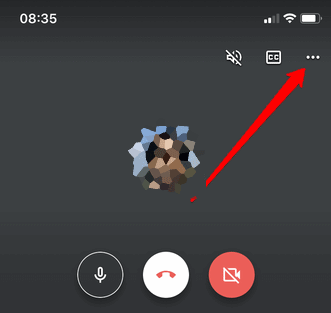
Trin 2) En menu vises på din skærm, tryk på Nuværende skærm mulighed.
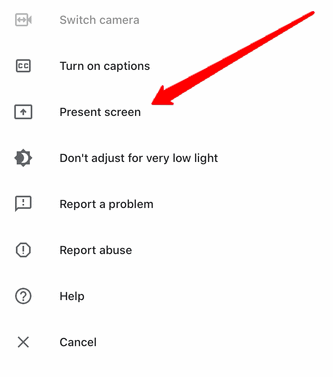
Trin 3) Når du har valgt indstillingen Nuværende skærm, går du over til det sidste trin, her kan du klikke under Skærmudsendelse mærke og vælg Google Meet. Som standard skal Google Meet dog vælges på forhånd. Klik på Start udsendelse valgmulighed, og den begynder at sende din iPhone / iPad-skærm på Google Meet.

Deling af skærm, mens du deltager i et møde
Trin 1) Indsæt først koden på Indtast en mødekode skærmbillede og klik på Til stede knappen i stedet for Deltag i møde-knappen.
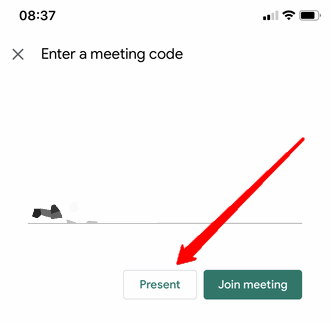
Trin 2) En anden skærm vises med en kort beskrivelse af skærmdeling, klik på Blive ved knap.
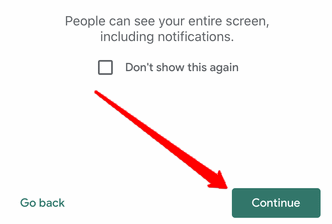
Trin 3) Nu bliver du nødt til at vælge indstillingen Google Meet, hvis den ikke er valgt som standard. Klik under etiketten Start udsendelse og vælg Google Meet. Derefter skal du bare klikke på Start udsendelse for at dele din skærm på mødet.
Bemærk: Hvis du vil stoppe udsendelsen, skal du blot klikke på det røde ikon øverst til venstre på din telefonskærm og klikke på Hold op.
Konklusion
Hvis du vil dele din skærm, mens du er på et møde i Google Meet, skal du klikke på ikonet Mere (tre prikker), vælge Nuværende skærm og starte udsendelsen. Hvis du vil deltage i et møde, mens du deler skærmen, skal du indtaste koden og vælge indstillingen Nuværende, klikke på fortsæt og starte udsendelse. For at stoppe udsendelsen skal du blot klikke på det røde ikon og trykke på stopknappen.
Editorens valg:
- Sådan bruges virtuel baggrund i Google Meet
- Aktivér gittervisning i Google Meet på pc og mobil
- Sådan slås lyden til og fra for alle i Google Meet
- Sådan deler du videoer med lyd på Microsoft Teams, Zoom og Google Meet
- Zoom vs. Microsoft Teams vs. Google Meet: Hvilken topvideokonference-app er bedst?
Rahul er en datalogistuderende med en massiv interesse inden for tekniske og kryptokurrencyemner. Han bruger det meste af sin tid på enten at skrive eller lytte til musik eller rejse på usynlige steder. Han mener, at chokolade er løsningen på alle hans problemer. Livet sker, og kaffe hjælper.



