Sådan aktiveres indbygget skærmoptager på Android 10
Android Tip Og Tricks / / August 05, 2021
Dark Mode og en indbygget skærmoptager var blandt de to mest efterspurgte funktioner sent. Mens Google adresserede førstnævnte i den seneste stabile Android-udgivelse, skal sidstnævnte endnu ikke integreres fuldt ud. Nå, det var oprindeligt ikke tilfældet, da Google havde tilføjet skærmoptagelsesfunktionaliteten i Android 10 Beta-build. Men da de udgav den stabile version af grunden, der var bedst kendt for dem, besluttede de at fjerne den, eller sådan ser det ud. Sagen er, at funktionaliteten stadig er der, omend skjult langt under for de normale brugere. Men via et smukt smukt trick kan du aktivere denne skærmoptager på alle enheder, der kører Android 10.
Nogle OEM'er har muligvis allerede tilføjet denne funktion, da de udgav deres tilpassede Android 10-versioner. Disse inkluderer Samsung og LG. Så hvis du ejer nogen af disse enheder, kan du nemt aktivere denne funktion uden nogen anstrengelse. For alle brugere, der har OEM-enheder bortset fra de to nævnte, er du måske nødt til at lægge mere på, men indsatsen er virkelig givende. Når det er sagt, her er hvordan du kan aktivere den oprindelige skærmoptagerfunktion på Android 10. Følg med.
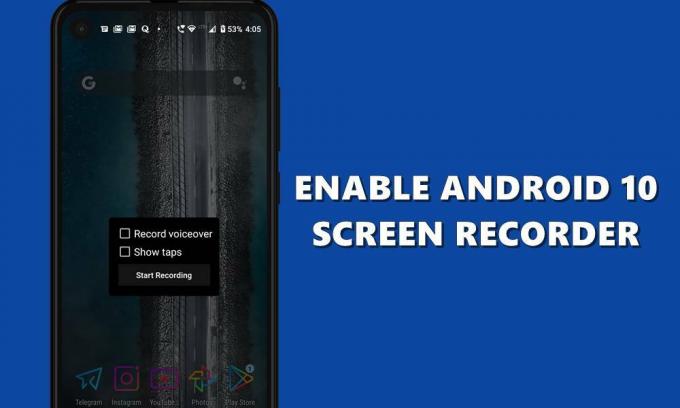
Indholdsfortegnelse
- 1 Aktivering af skærmoptager på Samsung- og LG-enheder
-
2 Brug af ADB-kommandoer på andre enheder
- 2.1 Forudsætninger
- 2.2 Aktivér Screen Recorder på Android 10 via ADB-kommandoer
- 3 Ting at huske på
Aktivering af skærmoptager på Samsung- og LG-enheder
Som allerede nævnt har begge disse enheder allerede tilføjet denne funktion i deres respektive OS. Når vi talte om Samsung, da de udgav One UI 2.0 til sine enheder, var skærmoptageren en ny og velkommen tilføjelse. Tilsvarende fik LG-brugere også en smag af det samme, da den seneste Android-opdatering landede på deres enheder.
I begge disse enheder er muligheden for at optage skærmen til stede lige i selve meddelelsespanelet. Så stryg notifikationerne ned, og du skal se indstillingen Screen Record. Du bør også prøve at skubbe til næste side, og muligheden ligger muligvis der.
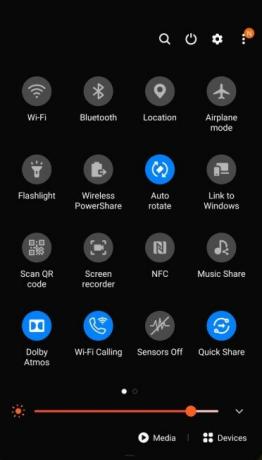
Så snart du trykker på det, starter LG-enheder timeren og derefter optagelsen. Samsung vil på den anden side først spørge, om du også vil optage lyd. I denne henseende vil indstillingerne være medielyde, medier og mikrofonen eller ingen lyd. Vælg den ønskede og tryk OK. Optagelsen starter derefter.
Muligheden er stadig ikke til stede i alle Samsung- og LG-enheder, selvom de kører Android 10. Hvis det også er tilfældet med dig, skal du gå videre til den næste metode nedenfor, og du skal opnå succes.
Brug af ADB-kommandoer på andre enheder
Som nævnt før var brugerne i stand til at afprøve denne funktion på Android 10 beta-build, men når den stabile build var landet, var dette ingen steder at finde. Dette forvirrede også mange brugere.
Hvad skete der med Android 10 native screen recorder? fra GooglePixel
Men denne funktion er ikke blevet fjernet fuldstændigt. Hvis din enhed kører Android 10 og har strømmenuen, kan du nemt aktivere den oprindelige skærmoptager. Lad os se, hvordan dette kunne gøres.
Forudsætninger
Til dette bruger vi ADB-kommandoerne. I denne henseende har vi brug for et par ting:
- Download og installer Android SDK og platformværktøjer på din pc.
- Desuden bliver du også nødt til at aktivere USB-fejlfinding på din enhed. Denne indstilling er begravet inde i Developer Options, som er skjult som standard. Så først vil vi aktivere det senere efterfulgt af fejlfinding. For at gøre det skal du gå over til Indstillinger> Om telefonen> Tryk på Byg nummer 7 gange (på nogle enheder 5 gange)> gå tilbage til Indstillinger> System> Avanceret> Udviklerindstillinger> Aktivér USB-fejlretningsknappen.

Det er det. Fortsæt nu med trinene for at aktivere skærmoptager på din Android 10-enhed.
Aktivér Screen Recorder på Android 10 via ADB-kommandoer
- Tilslut din enhed til pc via et USB-kabel. Gå over til mappen med platformværktøjer og skriv i cmd i adresselinjen og tryk Enter. Kommandoprompt åbnes nu.
- Indtast nedenstående kode i CMD-vinduet og tryk Enter:
ADB-enheder

- Du skal se en popup på din enhed, der anmoder om tilladelse til USB-fejlfinding. Tryk på Tillad. Bemærk, at dette kun bliver bedt om for første gang. Hvis du allerede har tilsluttet din enhed i fejlretningstilstand, vises denne pop op ikke. Desuden, hvis det er din pc, skal du overveje at vælge indstillingen Tillad altid fra denne pc, der vises i popup-dialogboksen på din enhed.

- Når alt er gjort, skal du tjekke CMD-vinduet, det skal også vise en alfanumerisk enhedskode. Dette indikerer, at forbindelsen er vellykket.
- Endelig udfør nedenstående kommando for at aktivere den skjulte skærmoptager. Sørg for at tilføje ./ hvis du bruger en Mac eller Linux:
adb shell-indstillinger sætter global settings_screenrecord_long_press true
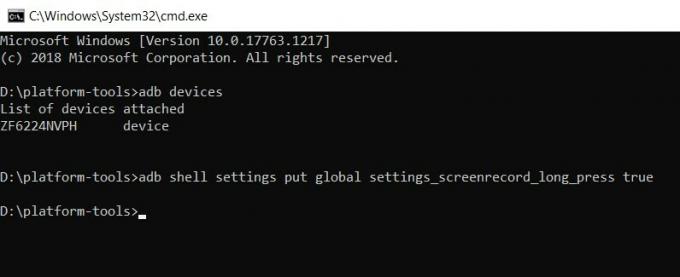
- Du kan nu fjerne din enhed fra pc'en og trykke på tænd / sluk-knappen for at hente strømmenuen.
- Tryk nu langvarigt på skærmbilledindstillingen i et par sekunder. Du skal nu se popup-dialogboksen Skærmoptagelse med et par muligheder (se nedenstående skærmbillede):
- Optaget Voiceover - Uanset om du også ønsker at optage lyd.
- Vis vandhaner: Skulle dine haner være synlige under optagelsen eller ej.
- Når du har taget beslutningen, skal du trykke på knappen Start optagelse.
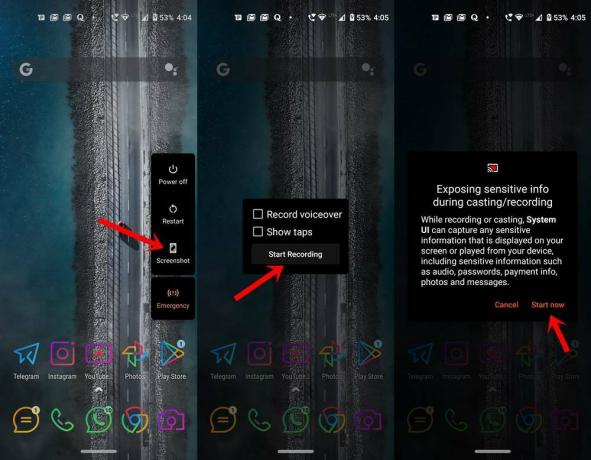
- I dette tilfælde får du en popup-advarsel om, at du muligvis udsætter følsomme oplysninger under optagelse. Tryk på knappen Start nu for at acceptere det og starte optagelsen.
- Når du ønsker at stoppe optagelsen, skal du trække beskedskuffen ud og trykke på indstillingen Stop. Bortset fra det holder det også valgmulighederne Pause og Annullerer.
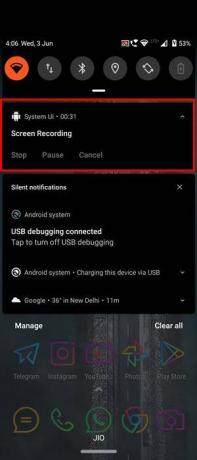
Ting at huske på
Så dette var trinene for at aktivere den oprindelige skærmoptager på Android 10. Husk, at kilometertal kan variere med den anden metode, da vi bruger en tweak for at aktivere denne metode. Brugerne på hvis enheder funktionen allerede er bagt ind, kan få større grad af succes. Men selv da vil vi anbefale at holde dig væk fra tredjeparts skærmoptagere.
Dette skyldes, at der under optagelsen muligvis også gemmes noget fortroligt og privat. Og med disse tredjepartschancer er disse optagelser muligvis ender på deres servere. Se, vi siger ikke, at dette sker, der er muligvis en dyster chance for det samme. Alligevel er det bedre at være sikker end undskyld.
På den note bemærkes, at Android 11-udviklereksempel bygger denne funktion fungerer ret godt. Så hvis Android 10-metoden ikke fungerer som forventet, og du har den nødvendige viden om, hvordan du blinker disse DP, kan du give det et skud. Når det er sagt, så glem ikke at holde os informeret om den metode, du ender med at vælge. Afrunding, her er nogle Tips og tricks til iPhone, PC tip og tricksog Android tip og trick der fortjener også din opmærksomhed.

![Sådan installeres lager-ROM på Nipda Hurricane A8 [Firmware Flash-fil]](/f/55007a987948d3451c32621d925acaa1.jpg?width=288&height=384)

![Nem metode til at rodfeste Camfone Hero X ved hjælp af Magisk [Ingen TWRP nødvendig]](/f/394e5ed684d66d7a8c5ca96253b7ee4d.jpg?width=288&height=384)