Sådan installeres Google Stadia på alle Android-enheder [rodfæstede smartphones]
Android Tip Og Tricks / / August 05, 2021
Tal om innovation i spilbranchen, Google kom med sandsynligvis hvad der kunne være en rigtig spilskifter, Stadia. Vi er i en alder af AR og VR-spil, og hvordan kan Google holde deres hænder bundet? Google afslørede sin cloudspiltjeneste Google Stadia ved GDC-begivenheden midt i 2019. For naivt er Google Stadia ikke en spilenhed, men det er en streamingtjeneste, der giver brugeren mulighed for at spille spil af høj kvalitet (endda 4K) ved at streame dem i Google Chrome-browseren. Navnlig behøver brugerne heller ikke at have en meget avanceret desktop eller bærbar computer for at kunne spille disse spil. Og i dette indlæg vil vi guide dig om, hvordan du installerer Google Stadia på enhver Android-enhed [rodfæstede smartphones].
Du kan se på Google Stadia som Netflix for spil, hvor du skal købe et abonnement for at kunne spille de spil, du vælger. Det er baseret på Project Stream Technology, der kan startes via Google Chrome-browseren. Desuden kan du ved hjælp af denne vejledning installere Google Stadia på alle Android-enheder, selv på rodfæstede smartphones. Så uden yderligere ado, lad os komme direkte ind i selve artiklen:

Indholdsfortegnelse
- 1 Hvad er Google Stadia?
-
2 Sådan installeres Google Stadia på alle Android-enheder [rodfæstede smartphones]
- 2.1 Metode 1: Installer via Xposed Framework
- 2.2 Metode 2: Installer via Terminal Emulator-appen
Hvad er Google Stadia?
Før vi begynder, lad os først forstå, hvad Google Stadia er. Google Stadia er en streamingtjeneste, der lader brugeren spille spil over internettet på en af de tilsluttede enheder. Spilhardwaren og alle spil gemmes i Googles Cloud, som direkte streames til din telefon. Desuden kan brugerne spille spillet selv ved 4k @ 60fps. Du skal dog have en understøttet skærm for at opleve spil på 4k. Og du behøver heller ikke downloade spillet. Når et nyt spil er lanceret, skal du bare gå til appen, trykke på spillet, og det er det, du går lige ind i spillet.
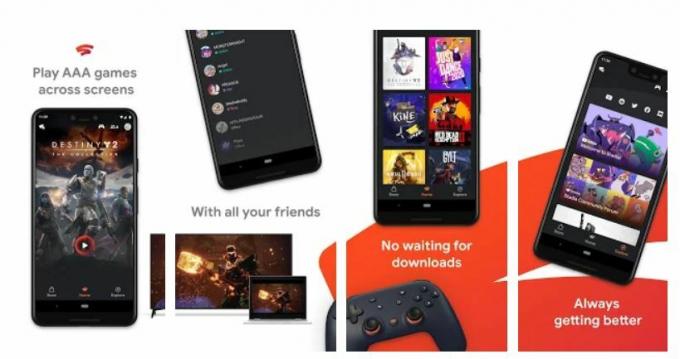
Sådan installeres Google Stadia på alle Android-enheder [rodfæstede smartphones]
Der er to metoder, som du kan køre Google Stadia på enhver rodfæstet Android-enhed. Den første metode er gennem installation af Xposed Framework. Og den anden metode er ved Terminal Emulator-appen. Bemærk, at Google Stadia i øjeblikket kun understøttes i 14 lande. Så du skal bo i et af disse lande for at installere Google Stadia på din enhed, selv efter at have gennemgået de metoder, der er nævnt her. Du skal dog downloade Stadia-appen fra tredjepartswebsteder, hvis du ikke bor i nogen af de understøttede 14 lande.
Metode 1: Installer via Xposed Framework
For at installere Xposed-modulet på din enhed skal du kræve Xposed Framework. Følg nu nedenstående guide:
- Sørg for, at du har en rodfæstet smartphone og Magisk Manager installeret på din enhed.
- Åbn nu Magisk Manager app på din smartphone.
- Klik på Hamburger menu og gå til Downloads afsnit.
- Du skal søge efter Riru-Core og Riru-EdXposed moduler. Desuden kan du prøve SandHook eller YAHFA version af Riru-EdXposed, og kontroller hvilken version der fungerer for dig.
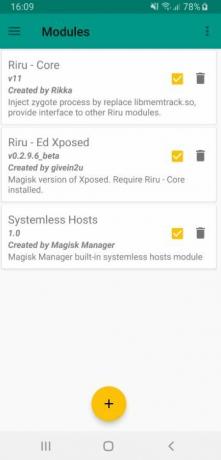
- Når du er færdig med installationen af Core- og EdXposed-moduler, genstart din Android-enhed.
- Derefter skal du installere EdXposed Installer-app.
- Når du er færdig med installationen af de krævede moduler og EdXposed-appen, skal du installere Stadia-appen.
- Download Stadia-appen enten fra Play Butik (kun i understøttede lande) eller via et tredjepartswebsted.
- Det er det!
Metode 2: Installer via Terminal Emulator-appen
Forudsætninger
- Google Stadia-appen er installeret.
- Forankret enhed rodfæstet med Magisk.
- ADB installeret.
Den bedste og nemme måde at aktivere Stadia-support på din enhed på, skal du blot åbne Magisk Manager og installere Magisk-modul udviklet af XDA Developer Editor Chief, Mishaal Rahman. Desuden kan du følge nedenstående trin for manuelt at indstille egenskaberne.
- For det første skal du åbne Magisk Manager og søge efter MagiskHide Props Config-modulet.
- Installer nu modulet, og genstart din smartphone.
- Indtast derefter følgende kommando i kommandoprompten for at åbne MagiskHide Props Configs kommandolinjegrænseflade:
rekvisitter - Gå ind 5 for at tilføje / redigere brugerdefinerede rekvisitter.
- Type n for at tilføje en ny brugerdefineret prop.
- Skriv “ro.product.model”For at indstille denne prop.
- Skriv “Pixel 4”For at indstille det som værdien for“ ro.product.model ”
- Skriv “y”At acceptere propskiftet.
- Skriv “n”For at forhindre din enhed i at genstarte.
- Du skal gentage trin nummer 5-8, men du skal indstille “ro.produkt.producent" til "Google“.
- Genstart din telefon.
- Kontroller nu, at “ro.product.model”Og“ro.produkt.producent”Er indstillet til“Pixel 4”Og“Google”Henholdsvis ved at indtaste følgende kommandoer:
getprop ro.product.modelgetprop ro.product.manufacturer
Det er det! Du vil være i stand til at starte og spille ethvert spil på din Android-telefon. Fortæl os i kommentarerne nedenfor, om du var i stand til at installere Stadia-appen på din rodfæstede enhed eller ej. Fortæl os også i kommentarerne nedenfor, hvis du ikke var i stand til at følge nogen af de ovennævnte trin. Indtil næste indlæg... Skål!
En Six Sigma og Google-certificeret digital marketingmedarbejder, der arbejdede som analytiker for et top MNC. En teknologi- og bilentusiast, der kan lide at skrive, spille guitar, rejse, cykle og slappe af. Iværksætter og blogger.
![Sådan installeres Google Stadia på alle Android-enheder [rodfæstede smartphones]](/uploads/acceptor/source/93/a9de3cd6-c029-40db-ae9a-5af22db16c6e_200x200__1_.png)
![Sådan installeres firmware til lager på ZTE Blade A2S [Stock ROM]](/f/c341f748f398280cb34b4832d4f6e194.jpg?width=288&height=384)
![Download og installer AOSP Android 10 til Hotwav Symbol X [GSI Diskant]](/f/177e370971098b252cf01379bdc71caa.jpg?width=288&height=384)
