Sådan løses desværre beskeden er stoppet fejl på enhver Android-telefon?
Android Tip Og Tricks / / August 05, 2021
Smartphone-producenter har virkelig gjort mange fremskridt, når det kommer til hardware- og softwarekonfiguration af enhederne. Uanset om du køber en avanceret smartphone med en trecifret pris eller en entry-level smartphone koster mindre end halvdelen af, hvad en avanceret smartphone vil koste, er der stadig "problemer", der skal være tacklet. Android hersker over smartphone-markedet, da de fleste smartphone-producenter bruger det som deres operativsystem. Selvom Android er et godt operativsystem, der fungerer ret godt med rigelige apps i butikken at bruge, er det tilbøjeligt til fejl. En sådan fejl er "Desværre er beskeden stoppet". Nu kan det lyde almindeligt for nogle mennesker, eller det kan være en alvorlig sag for en person, der er afhængig af meddelelser snarere end sociale medieplatforme som Facebook og Whatsapp. Vigtigst af alt modtager vi stadig OTP'er, mens vi foretager en transaktion, vigtige nyheder og cirkulærer osv. Via beskeder, hvilket gør det til en vigtig app på din telefon.
Hvis du er en af de mange mennesker, der har bemærket fejlen "Desværre er beskeden stoppet", er fejlen aktiveret deres Android-smartphones, hver gang de forsøger at få adgang til den indbyggede standardapp, her er et detaljeret indlæg om hvad er det? Hvordan foregår det? & vigtigst af alt, hvilke skridt skal du tage for at bremse det?. For det første skal du forstå, at standardmeddelelsesappen, der kommer forudinstalleret på hver Android-telefon, er en app, og den kan derfor udvikle fejl eller gå ned på grund af antal problemer. Dette udløser muligvis ikke noget alvorligt problem, da det er en indbygget app, den er også forbundet med firmwaren, hvilket betyder, hvis dette fejl fortsætter med at dukke op, der kan være en chance for, at firmwaren har udviklet fejl eller er blevet svækket på grund af en eller anden grund.
I dette indlæg har vi specificeret flere trin og foranstaltninger, som du skal følge for at hente og bruge standardmeddelelsesappen på din telefon med lethed. Det dækker både app- og firmware-fejlfindingsteknikker, der løser fejlen "Desværre er beskeden stoppet". Så lad os dykke ned i det faktum.

Indholdsfortegnelse
- 1 Sådan løses desværre beskeden er stoppet fejl på enhver Android-telefon?
- 2 Brug den i sikker tilstand
- 3 Hvordan går man ind i sikker tilstand?
- 4 Ryd data og cache af meddelelser
- 5 Tør cache ved lagring
- 6 Brug tredjeparts Messaging-app som et alternativ
- 7 Tør cachepartition
- 8 Nulstil alle indstillinger (Nulstil funktion)
- 9 FDR - Master Reset (hardwaretaster)
Sådan løses desværre beskeden er stoppet fejl på enhver Android-telefon?
Her er nogle grundlæggende og nogle avancerede tip, tricks og fejlfindingsteknikker, som du kan bruge for at begrænse problemet uden besvær. Bemærk, at det gælder for alle Android-smartphones, hvor kun monikerne kan ændre sig, men den overordnede procedure forbliver den samme.
Brug den i sikker tilstand
Sikker tilstand er en diagnostisk partition på din smartphone, hvor brugere kan stille en diagnose af systemet og de installerede apps, der inkluderer både forudinstalleret og downloadet. Sikker tilstand begrænser normalt brugeren fra at bruge tredjepartsapps, da den er deaktiveret sammen med Bluetooth, wifi og andre tjenester, der kan forhindre diagnosen. Når du er gået i sikker tilstand, kan du kontrollere, om du har adgang til messaging-appen eller ej. I de fleste tilfælde går en eller flere tredjepartsapps ned på messaging-appen på grund af en eller anden grund. Dette er hvor sikker tilstand kan være afgørende, da den som tidligere deaktiverer tredjepartsapps og dermed tillader brugeren at teste beskedappen isoleret.
Hvordan går man ind i sikker tilstand?
- Sluk først for smartphonen og lad den være inaktiv i få sekunder.
- Tryk derefter på tænd / sluk-knappen, og hold den nede, indtil firmaets eller Android-logoet ikke vises på skærmen.
- Når det vises, skal du slippe tænd / sluk-tasten og trykke på lydstyrke ned-tasten med det samme for at gå ind i fejlsikret tilstand.
- Du kan kontrollere, om du er i fejlsikret tilstand eller ikke ved at se i bunden til venstre på skærmen.
Kontroller nu, om meddelelsesappen starter uden nogen fejl, eller om den starter, men sluttede pludselig med en fejl. Men hvordan kan man overveje årsagen bag det? Hør, hvis meddelelsesapps ikke kører i sikker tilstand, er beskedappen især skyldige i at producere en sådan fejl. Således skal du følge andre procedurer for at slippe af med det. Der er dog også en anden side af mønten. Hvad hvis messaging-appen åbner og kører problemfrit, her kan du sige, at synderen er enhver anden tredjepartsapp eller apps, som du for nylig har installeret, og disse får meddelelsesappen til at lukke brat.
Da du er i sikker tilstand, skal du kontrollere, hvilken tredjepartsapp der forårsager problemet. Heldigvis giver Android brugeren mulighed for at kontrollere pengeskabet i sikker tilstand.
- For at gøre det skal du først åbne appen Indstillinger på din telefon og fortsætte til afsnittet "Apps".
- Næste er at trykke på ikonet med 3 prikker eller rulle mod “Downloadede” apps.
- Prøv og husk at afinstallere apps, som du for nylig har downloadet, og hvorefter messaging-appen startede ned.
- Tryk på den valgte app, og tryk derefter på "Afinstaller" og dens over.
- Åbn nu beskedappen og kontroller, om problemet er løst eller ej, hvis ikke, gentag det samme, fortsæt med en anden tredjepartsapp, du downloadede.
Bare rolig, hvis du har fjernet de fleste tredjepartsapps, men stadig lider af det samme problem, fordi andre fejlfindingstip og -tricks, der er angivet nedenfor, kan virke underligt.
Ryd data og cache af meddelelser
Android-brugere ved meget godt, at cachehukommelse kan have en alvorlig vejafgift på deres telefoner. For at forenkle definitionen er det en midlertidig hukommelse, der oprettes af systemet, når brugeren åbner og bruger en app eller anden software, firmware eller et system, der gemmer brugersession, så når systemet forsøger at åbne den pågældende app eller software igen, kan systemet behandle anmodningen direkte hurtigere end tidligere. Det er en af de bedste funktioner i cachehukommelse, men den har også en bagside. Cache-hukommelse begynder at hober sig op på din telefon, hvilket kan forårsage problemer lige fra skærmfrysning, flimring, appnedbrud og meget mere. Dette er grunden til, at du skal slette cachehukommelsen manuelt, hvis du ikke bruger nogen tredjepartsapp til at gøre det med for dig selv. Dette særlige trick er baseret på cachedata og hukommelse, især til appen 'Beskeder', og hvordan du rydder det.
- Åbn menuen på din telefon, og gå til 'Indstillinger'.
- Dernæst er at gå videre til afsnittet 'Apps' og derefter finde standardappen 'Beskeder' installeret på din telefon.
- Tryk på det, og du vil se detaljer om cache og data, der vises på skærmen.
- Tryk nu på 'Ryd cache' og tryk derefter på 'Ryd data'.
- Tryk på knappen 'OK' eller 'Accepter', når dialogboksen vises på skærmen, der beder brugeren om at bekræfte det.
- Åbn nu appen Beskeder og kontroller selv, om problemet er løst eller ej.
Tør cache ved lagring
Du har allerede set, hvordan du sletter cache-hukommelse til den pågældende app. Men der er en bunke af cachehukommelsen, der bygger op på dit system og har brug for korrekt bortskaffelse. Da cachen er et stort problem, er det blevet forbundet med forskellige problemer, såvel som apps går brat ned, skærmen fryser eller ikke reagerer eller begynder at flimre, så er der problemer med ydeevnen, hvor telefonen begynder at forsinke processerne instrueret. For eksempel, hvis en opkaldsapp tog knap et sekund at poppe op, kan overskydende cache-lager øge forsinkelsen til mere end 5 sekunder eller endnu mere, hvis ROM-hukommelsen ikke er forholdsmæssigt tom for at kompensere for den anvendte RAM som cache hukommelse.
Processen med at slette cache fra lager er meget enkel og følg trinproceduren, som når du sletter cache for en bestemt app, men der er dog en lille forskel. Sådan kan du gøre det.
- Åbn appen Indstillinger på din telefon, og tryk derefter på indstillingen Lagring.
- Lad systemet beregne den anvendte hukommelse.
- Find Cache Storage, og tryk på den, så snart systemet overvejer, hvor meget cache-hukommelse der er tilgængelig.
- Accepter ved at trykke på 'OK' -knappen, og cachehukommelsen slettes derefter og der.
- Genstart telefonen for at starte systemet igen.
Brug tredjeparts Messaging-app som et alternativ
Vi forstår, at selv efter at 'Beskeder' app ikke er brugt meget, er det vigtigt, da du vil modtage vigtige meddelelser og information gennem den. Således, indtil du får det løst af dig selv eller får en professionel til at hjælpe, skal du bruge en alternativ messaging-app fra Google Play Butik. Der er hundredvis af apps tilgængelige i Play Butik, hvor du bare skal skrive og finde Beskedapps, og der har du det.
- Åbn Google Play Butik, og skriv "Message App".
- Rul gennem listen over resulterende apps, og tryk på den, du vil have dig som et alternativ.
- Tryk på knappen "Installer", og accepter tilladelserne, når du bliver bedt om det, og du har det.
Tør cachepartition

En anden fejlfindingsteknik koncentreret om at tørre cachehukommelsen fuldstændigt. Dette er en avanceret metode, hvor du kan slette korrupt systemcache på din telefon. En bruger uden ordentlig viden om rodadgang og cache-filer kan ikke få adgang til hver cache-fil individuelt. Således viser denne metode sig at være vital, da den sletter alt cacheindholdet, der er gemt på din telefon, og tillader systemet at oprette en ny cache, der ikke er korrupt for at forårsage appnedbrud.
- Du skal gå til den gendannelsestilstand, som du skal slukke for telefonen først.
- Tryk nu på startknappen / tænd / sluk-knappen og lydstyrke op-tasten i 30 til 50 sekunder afhængigt af mærke, model og OS-version.
- Slip knapperne, når telefonen vibrerer eller viser et Android-logo på skærmen.
- Næste trin er at rulle ned ved hjælp af Volumen ned-tasten til funktionen kaldet 'wipe cache partition' og derefter vælge 'yes'. Bemærk, at du bliver nødt til at trykke på tænd / sluk-knappen, når du vil vælge en mulighed i gendannelsestilstand.
- Når processen er slut, skal du genstarte enheden og kontrollere, om den fungerer korrekt.
Nulstil alle indstillinger (Nulstil funktion)
Hvis al den foregående metode ikke løser problemet "Desværre er beskeden stoppet", kan denne metode helt sikkert hjælpe dig. Det beskæftiger sig imidlertid med at slette ikke kun cachen eller uønskede hukommelsesfelter, det udrydder også fotos, videoer, lyd, kontakter, tredjepartsapps og alle andre data, du har gemt på din telefon. Ifølge forskellige brugere har nulstilling af deres enhed hjulpet dem med at løse dette problem, og derfor har denne metode gjort sin vej på denne liste.
I virkeligheden går systemet tilbage til fabriksindstillingerne, når brugeren nulstiller det, hvilket betyder, at der ikke er firmwareproblemer, fejl forårsaget af firmware eller apps osv. For at imødegå dens ulempe, der sletter alle brugerdata, kan du gemme en sikkerhedskopi af de filer, du har enten på Google Drev, eller du kan gemme det på din computer, eksterne drev og endda andre telefoner. Sådan kan du nulstille telefonen ved hjælp af nulstillingsfunktionen.
- Sørg for at fjerne SIM-kortet og hukommelseskortet, inden du begynder.
- For det første skal du trykke på startskærmen og zoome mod menuen.
- Klik nu på indstillingsfunktionen på din telefon og vælg 'Sikkerhedskopiering og nulstilling'.
- Tryk på sikkerhedskopiknappen, hvis du vil gemme noget, og tryk derefter på Nulstil alle indstillinger for at starte nulstillingsprocessen.
- Fortsæt med de givne retningslinjer, fød PIN-koden eller adgangskoden, du havde opbevaret til din telefon, og tryk derefter på knappen 'Slet alt'.
- Processen tager få minutter at gennemføre og krævede mindst 20% eller mere for at sikre, at systemet behandler nulstillingsanmodningen problemfrit.
- Genstart blot enheden, når proceduren er afsluttet.
FDR - Master Reset (hardwaretaster)
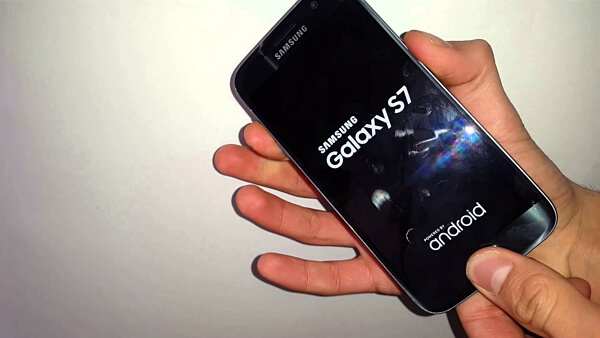
Denne særlige fejlfindingsmetode er den samme som den forrige, men proceduren er anderledes og giver dig masser af andre muligheder at prøve. Du er nødt til at starte i gendannelsestilstanden, hvor der er flere tilgængelige muligheder, der vil være af god anvendelse.
- For at gå ind i gendannelsestilstand skal du sikre dig, at telefonen er helt slukket. Lad telefonen være i stand til et øjeblik før du følger det næste trin.
- Tryk på startknappen eller tænd / sluk-knappen og lydstyrketasten sammen, og hold den fast. Bemærk, at knapkonfigurationen kan variere.
- Når displayet viser Android-logoet, og det vibrerer, skal du forlade tasterne forsigtigt og lade smartphonen starte gendannelsestilstanden.
- Her skal du bruge tænd / sluk-knappen til valg og lydstyrke op eller ned-tasten til at rulle, alt efter hvad der er angivet i din version.
- Rul mod indstillingen "Tør data / fabriksindstilling", og tryk derefter på "Ja - slet alle brugerdata", og brug afbryderknappen til at foretage valg.
- Systemet nulstiller sig selv, hvilket kan tage mellem 2 og 5 minutter.
- Når du har modtaget bekræftelsen på en vellykket nulstilling, kan du enten genstarte systemet eller tjekke det andet tilgængelige funktioner såsom opdatering af firmwaren ved hjælp af en opdatering fra sdcard eller din indbyggede hukommelse osv på.
Her er få fejlfindingsteknikker, som vi anså for værdige til at løse problemet "Desværre er beskeden stoppet". Vi testede alle disse tip, som fungerede ganske godt under vores test. Fortæl os, om dit beskedproblem løser ved at følge disse procedurer eller ej. Vi kommer med nye Android & iOS tip og tricks om et stykke tid. I mellemtiden kan du slappe af og læse mere på GetDroidTips, hvor du kan få masser af oplysninger på smartphones, nemme at forstå vejledninger og meget mere.

![Sådan installeres lager-ROM på Bmobile AX1015 [Firmware File / Unbrick]](/f/fd9f6b97ae7ecf1e30af9061e5a7ea4e.jpg?width=288&height=384)
![Nem metode til at rodfæste Zoji Z9 ved hjælp af Magisk [Ingen TWRP nødvendig]](/f/0a5047f4a4df3bf9072b40e0761335fb.jpg?width=288&height=384)
