Sådan tilføjes kredit- / betalingskort og andre oplysninger i Google Chrome
Android Tip Og Tricks / / August 05, 2021
Google Chrome er go-to-browseren for de fleste brugere. Og hvis du bruger en Android-smartphone, er der store chancer for, at du måske har indstillet Google Chrome som din standardbrowser. Når du besøger et websted og indtaster dine oplysninger, spørger Google ofte, om de skal gemme offline eller online. Men der kan være tidspunkter, hvor disse små meddelelser måske går glip af. Der er dog ingen grund til panik, da du nemt kan tilføje dine kredit- eller betalingskortoplysninger i Google Chrome manuelt. I dette indlæg giver vi dig oplysninger om, hvordan du tilføjer kredit- / betalingskort og anden info i Google Chrome.
Du kan også redigere eller opdatere dine kredit- eller betalingskortoplysninger ved hjælp af nedenstående vejledning. Når du først har tilføjet kredit- eller betalingskortoplysninger på Google Pay, synkroniseres de automatisk med din Google-konto, hvilket gør det nemt at foretage onlinetransaktioner. Faktisk hjælper dette indlæg dig også med at tilføje betalingsmetoder lokalt i Google Chrome, hvilket betyder at du kan bruge disse oplysninger fra den enhed, som du har tilføjet oplysningerne i, og ingen anden enhed har adgang til kredit- / betalingskortet Information. Så uden yderligere ado, lad os komme direkte ind i selve artiklen:
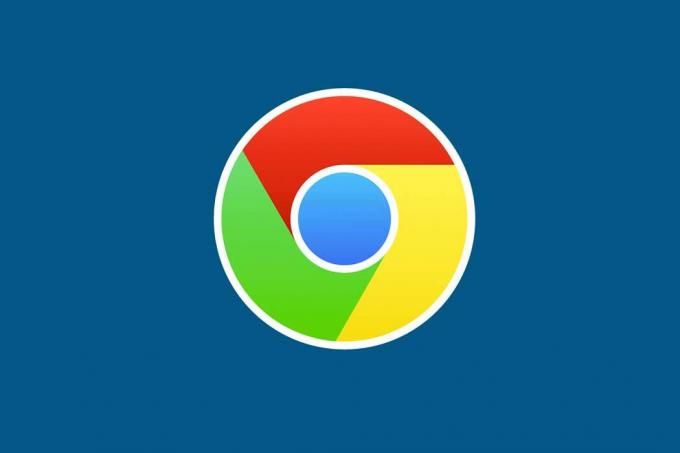
Indholdsfortegnelse
-
1 Sådan tilføjes kredit- / betalingskort og andre oplysninger i Google Chrome
- 1.1 Synkroniser data fra Google Pay
- 1.2 Gem kredit- / betalingskortoplysninger lokalt
- 1.3 Rediger / slet kortinfo
Sådan tilføjes kredit- / betalingskort og andre oplysninger i Google Chrome
Nedenfor er nogle af de trin, hvormed du kan tilføje, redigere, gemme alle dine kredit- eller betalingskortoplysninger i Google Chrome.
Synkroniser data fra Google Pay
- Gå til Google Payments Center webportal ved hjælp af Google Chrome på din desktop-, Android- eller iOS-enhed.
- Naviger til Betalingsmetoder fanen.
- Klik på Tilføj betalingsmetode mulighed.

- Indtast dine kredit- / betalingskortoplysninger i det afsnit, og når du er færdig, skal du trykke på Gem.

De gemte oplysninger vises på alle dine enheder, der er linket til din Google-konto, uanset hvor du skal udfylde kredit- eller betalingskortoplysningerne. Sørg for, at du har aktiveret “Betalingsmetoder og adresser ved hjælp af Google Pay“.
Gem kredit- / betalingskortoplysninger lokalt
- Gå til Betalingsmetode i Google Chrome Indstillinger.
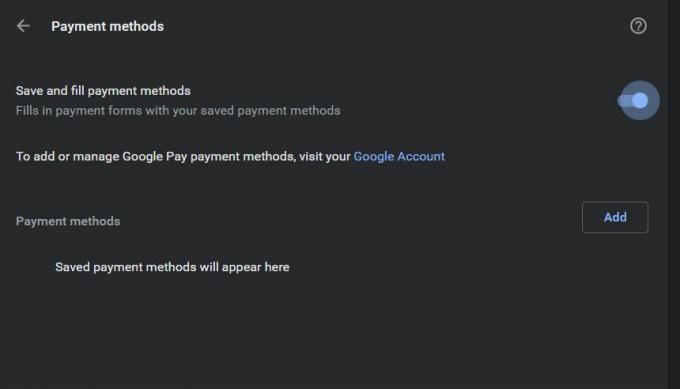
- Klik nu på Tilføje mulighed.
- Indtast dine betalingsoplysninger, og tryk derefter på Gemme.
Nu viser dette dig dine kreditkortoplysninger, når webstedet kræver at indtaste kreditkortoplysninger til køb eller andre aktiviteter. Især vises andre muligheder også, som du har gemt på Google Pay.
Men hvis du bruger iOS, har Google Chrome ikke denne mulighed for at gemme dine kredit- eller betalingskortoplysninger lokalt. Som en løsning på dette problem kan du slå Chrome Sync fra ved at gå til Chrome-indstillinger> Synkroniser og Google-tjenester> Synkroniser dine Chrome-data, og udfyld detaljerne på dit kort. Derefter kan du trykke for at gemme disse oplysninger, når du bliver bedt om det, hvilket vil tvinge webbrowseren til at gemme oplysningerne lokalt.
Rediger / slet kortinfo
Til Google Pay
- Gå til Google Betalingscenter.
- Bare tryk på Rediger eller Fjern for at gøre det nødvendigt.
Til lokalt gemte kort
- Gå til Indstillinger på din Google Chrome.
- Gå til afsnittet Betalingsmetoder.
- Du vil bemærke, at kortoplysningerne lokalt ikke har Google Pay tag.
- Tryk på ikonet med tre prikker, og klik derefter på Rediger eller Fjern for at foretage de nødvendige ændringer.
Google Autofyld kan være ret praktisk, når du skal udfylde de samme oplysninger igen og igen på forskellige websteder. Bemærk dog, at det også kan være ret farligt, hvis en anden får en hånd til din enhed. Så du skal altid fortsætte med at kontrollere, hvilke oplysninger der skal gemmes, og hvad der ikke kræves.
Så det er det fra min side i dette indlæg. Jeg håber, at jer kunne lide dette indlæg og var i stand til at gemme, redigere, slette dine kredit- eller betalingskortoplysninger i Google Chrome eller Google Pat. Fortæl os i kommentarerne nedenfor, hvis du kunne lide dette indlæg, eller hvis du støder på ethvert problem, mens du følger de ovennævnte trin. Indtil næste post... Skål!
En Six Sigma og Google-certificeret digital marketingmedarbejder, der arbejdede som analytiker for et top MNC. En teknologi- og bilentusiast, der kan lide at skrive, spille guitar, rejse, cykle og slappe af. Iværksætter og blogger.



