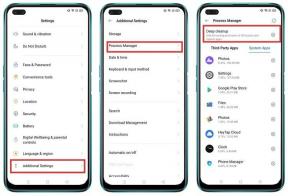Sådan overføres fotos fra Android-smartphone til MacBook
Android Tip Og Tricks / / August 05, 2021
At have sansen for økosystem er altid vigtigt, mens du bruger en smartphone eller pc / bærbar computer. Med økosystem mener vi, du skal have set iPhone-brugere også bruge en MacBook og et Apple-ur. Samlet set er det, hvad vi kan referere til som et økosystem. Det samme gælder for Android-smartphone-brugere. Normalt bruger disse folk en Windows-pc eller nogle gange en Chromebook. Hvad hvis en person bruger en Android-enhed og ønsker at overføre fotos til en MacBook.
Det lyder måske forvirrende, da Android-telefoner understøtter USB-A til Type-C-kabel. Den nyeste line-up af MacBooks understøtter dog det eneste kabel med Type-C til Type-C.
I denne vejledning fortæller vi dig hvordan man overfører fotos fra Android-smartphones til MacBook uden at skulle bruge nogen form for kabel. Ja, det betyder ved at bruge en tredjepart, vi flytter vores fotos fra en Android-enhed til en MacBook.
Her skal man huske, at hvis du bruger en iPhone, kan du bruge Airdrop til at overføre dine fotos til din MacBook.
Indholdsfortegnelse
-
1 Sådan overføres fotos fra Android-smartphone til MacBook
- 1.1 Google Fotos
- 1.2 Xender
- 1.3 Firefox Send
- 1.4 OneDrive
Sådan overføres fotos fra Android-smartphone til MacBook
Lad os tjekke nogle applikationer, der vil være nyttige, når vi vil flytte vores fotos mellem en Android-enhed og en MacBook.
Google Fotos
Det er nemt at bruge. Upload blot dine fotos til Google Fotos. Derefter bruger Google Photos Web det samme på din MacBook.
Sådan gør du det. Sammen med Fotos kan du også gøre brug
- Gå til Google Fotos > Indstillinger
- trykke på Sikkerhedskopiering og synkronisering
- tænd skiftet til backup.
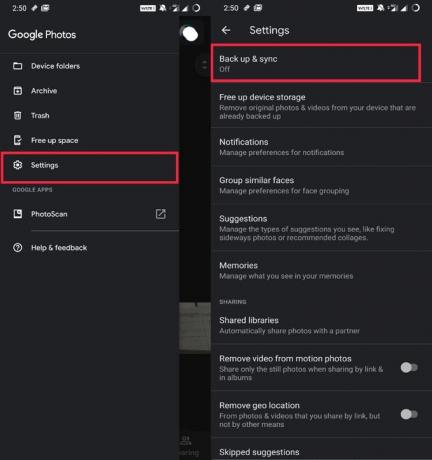
Nu,
- åben din MacBook.
- Åbn i browseren Google Fotos-web
- Vælg fotos
- Klik på tre-prik-knap for at åbne menuen> Klik Hent
Xender
Hvad hvis der ikke er noget internet til at overføre fotos online.? Derefter til offline. vi bruger Xender-appen.
- Download og installer Xender-appen på din Android-smartphone
- Åbn appen> tryk på + ikon
- Vælg drop-drukningsmenuen Tilslut pc
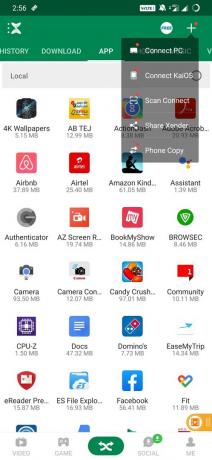
- Gå nu til Xenders webside på din Mac.
- Du bliver bedt om at scanne en QR-kode på din smartphone først. Gør det.
- Når scanningen er færdig, skal du se alle dine fotos, filer fra Android-enheden, der vises på Xender-nettet.
- Vælg dit valg af fotos, og download dem til din Mac. Det er så simpelt.
Firefox Send
Selvom vi kender Firefox til browseren, tilbyder den også fildeling mellem platforme. Dette er kendt som Firefox Send.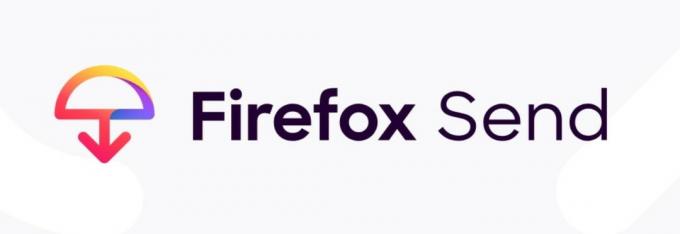
- Download og installer Firefox send på din Android-enhed
- Åbn appen> tryk på ikonet +.
- Vælg derefter dit valg af fotos.
- Firefox uploader det samme til sin server. (dette vil blive sikret ved kryptering)
- Åbn nu Firefox Send i browseren på din MacBook
- Log ind på din konto (samme konto som den mobile version)
- Dine fotos af samlingen kan downloades via et link.
- Klik på linket for at downloade. Det er det.
OneDrive
Dette er en anden applikation baseret på online medieoverførsel, som du kan bruge til at flytte dine fotos fra Android-enheden til MacBook. Dette er, hvordan hele trin til filoverførsel ville ske.
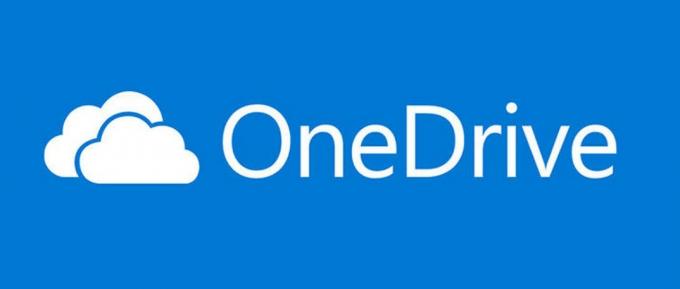
- Download OneDrive-appen fra Play Butik
- Vælg dine valg af fotos, og del dem over OneDrive
- Som de ovennævnte apps skal du ligeledes åbne din OneDrive-webversion på Mac.
- Find dine fotos, vælg dem og download.
Så det var nogle applikationer, som du kan bruge til at overføre fotos fra Android-smartphones til Macbook uden at skulle bruge et USB-kabel. Vi håber, at denne guide var nyttig for dig.
Du vil måske også kunne lide,
- Download 15 sekunder ADB Installer Reborn v2.0
- Sådan flyttes Google Fotos fra en konto til en anden
Swayam er en professionel teknisk blogger med en kandidatgrad i computerapplikationer og har også erfaring med Android-udvikling. Han er en dybt beundrer af Stock Android OS, bortset fra teknisk blogging, han elsker at spille, rejse og spille / undervise i guitar.