Sådan kopieres og indsættes flere emner ved hjælp af GBoard
Android Tip Og Tricks / / August 05, 2021
De fleste Android-telefoner leveres med GBoard, som har mange seje funktioner som GIF-producent, Google Translate, Google Søgning, og mange, men udklipsholder er en af de vigtigste tidsbesparende funktioner, der giver os mulighed for at kopiere og indsætte flere tekster på enkelt gang.
Det sker ofte hos os, at vi har brug for at kopiere og indsætte flere tekster, og det er meget kedeligt at gøre det en efter en. Normalt kan vi kun kopiere og indsætte et tekstelement ad gangen, men Gboards udklipsholderfunktion løser vores problem og en anden fordel er, at vi ikke behøver at stole på andre tredjeparts apps til udklipsholdermanager, så det sparer plads i din mobil.

Indholdsfortegnelse
-
1 Sådan kopieres og indsættes flere emner ved hjælp af GBoard
- 1.1 Trin 1: Aktivér udklipsholderen
- 1.2 Trin 2: Kopier og indsæt flere elementer ved hjælp af GBoard
- 1.3 Trin 3: Fastgør kopieret vare i Gboard-udklipsholderen
- 2 Sådan slettes kopieret vare i Gboard-udklipsholderen
- 3 Konklusion
Sådan kopieres og indsættes flere emner ved hjælp af GBoard
Denne artikel er opdelt i 2 dele. I den første del har vi forklaret, hvordan man tænder Gboard's udklipsholder, og i den anden del, hvordan man bruger det.
Trin 1: Aktivér udklipsholderen
Åbn først appen, som giver dig mulighed for at skrive en besked og trykke på tekstområdet.
Trin 1: Tryk på Google-ikonet fra øverste venstre hjørne af tastaturet.
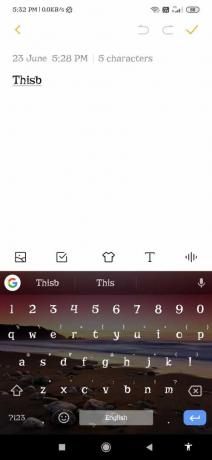
Trin 2: Tryk på Mere (3 prikker), som du kan se på forslagslinjen.

Trin 3: Tryk på udklipsholderikonet, og klik derefter på tænd for knappen "Tænd for udklipsholder".

Tip: hvis du skal bruge det dagligt, kan du trække udklipsholderikonet mod forslagslinjen, så næste gang kan du få adgang til det uden at åbne Menu (3 prikker).
Trin 2: Kopier og indsæt flere elementer ved hjælp af GBoard
Trin 1: Kopier den eller de beskeder, du vil indsætte et eller andet sted.
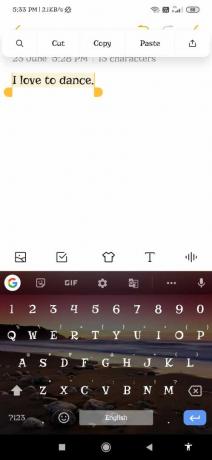
Trin 2: Åbn appen, hvor du vil indsætte din kopierede besked.
Trin 3: Tryk på Google-ikonet fra øverste venstre hjørne af tastaturet.
Trin 4: Tryk på Mere (3 prikker) (kun hvis udklipsholderikonet ikke er tilgængeligt i forslagslinjen). Du vil derefter se en liste over dine kopierede meddelelser.
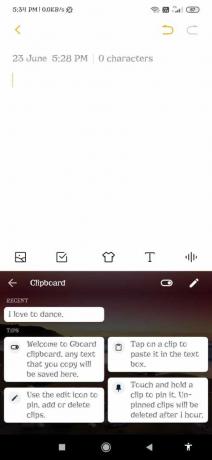
Trin 5: Tryk på den eller de beskeder, du vil indsætte.
Trin 3: Fastgør kopieret vare i Gboard-udklipsholderen
Gboard sletter automatisk det kopierede element efter 1 time, så hvis du ikke ønsker, at nogen besked skal slettes, kan du fastgøre det;)
Trin 1: Åbn udklipsholderen.
Trin 2: Langt tryk på det kopierede element, som du vil fastgøre.
Trin 3: Klik på pinikonet.
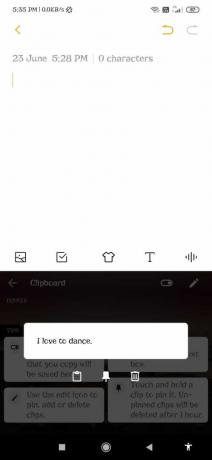
Tip: Hvis du vil fastgøre flere emner på én gang, skal du klikke på blyantikonet, vælge alle de emner, du vil fastgøre, og klikke på pinikonet.
Sådan slettes kopieret vare i Gboard-udklipsholderen
Trin 1: Åbn udklipsholderen.
Trin 2: Vælg de eller de kopierede emner, du vil slette.
Trin 3. Klik på sletteikonet.
Tip: Hvis du vil slette flere emner på én gang, skal du klikke på blyantikonet, vælge alle de emner, du vil fastgøre, og klikke på pinikonet.
Konklusion
Få mennesker kender til Gboard Clipboard manager-funktionen, og nu kan du også nemt kopiere og indsætte mange ting på én gang. Jeg håber, du kunne lide denne trinvise vejledning om, hvordan man kopierer og indsætter flere emner på én gang ved hjælp af Gboard.
Editorens valg:
- Nedgradere Oppo Find X2 / X2 Pro: Tilbageførsel fra Android 11 til Android 10
- Sådan gendannes manglende Pocket Mode-skift i OxygenOS på OnePlus 7/7 Pro
- Sådan løses Samsung Video DRM-fejl til Amazon, Netflix, my5 og andre?
- Vend X-Ray Vision på OnePlus 8 Pro Camera-app
- Løs, hvis smartphoneophedning ved brug af videochat-apps?
Rahul er en datalogistuderende med en massiv interesse inden for tekniske og kryptokurrencyemner. Han bruger det meste af sin tid på enten at skrive eller lytte til musik eller rejse på usynlige steder. Han mener, at chokolade er løsningen på alle hans problemer. Livet sker, og kaffe hjælper.



