Sådan ændres øjenfarve på PicsArt?
Android Tip Og Tricks / / August 04, 2021
Annoncer
For bedre billedmanipulation og kunstneriske effekter kan du ændre øjenfarven for at matche billedets tema. Med PicsArt kan du nemt gøre sådanne ting. Lad os se, hvordan du ændrer din øjefarve på dine billeder ved hjælp af PicsArt-appen på iOS eller Android.
PicsArt er et billedredigeringsværktøj, der er tilgængeligt for mobile enheder. I modsætning til andre apps giver PicsArt omfattende kontrol over dens funktioner og kan således hjælpe dig med at oprette meget professionelle redigeringer af dit yndlingsbillede. Bare rolig, hvis du er ny på dette. Da der er mange guider til rådighed derude til redigering på pro-niveau i PicsArt-appen.

Indholdsfortegnelse
-
1 Sådan ændres øjenfarve i PicsArt-appen
- 1.1 Metode 1 Blanding af farvebillede
- 1.2 Metode 2: Brug af Beautify-indstillingen
- 2 Andre metoder
- 3 Konklusion
Sådan ændres øjenfarve i PicsArt-appen
Metode 1 Blanding af farvebillede
Du kan følge disse trin for at ændre øjenfarven på dit foto ved hjælp af PicsArt-appen ved hjælp af blandingen af farvebilledet. Denne metode blander et andet billede, der har den farve, vi ønsker, over øjet på det primære billede.
Annoncer
Trin 1: Opret et overlaybillede
- Åbn billedet i appen i billedredigeringstilstand. Vælg blot “Rediger et foto” efter valg skab danne appen.

- Tryk på på værktøjet i nederste side af skærmen Tilføj billede.

- Hvis du har et almindeligt farvebillede, skal du vælge fra dit galleri. Ellers kan du downloade nye billeder fra selve appen ved at vælge den gratis billedsøgningsmulighed. Du kan bruge ethvert billede, der indeholder farven og afgrøden til den specifikke farve fra værktøjerne.

- Tryk på billedet, og tryk på Tilføje øverst på skærmen.

- Når billedet er føjet til vores nuværende billede, skal du rulle i nedenstående værktøjer og vælge "form" fra værktøjerne.

- Vælg cirkel form fra indstillingen og tryk på kryds for at bekræfte valget. Du kan også flytte og ændre størrelsen på cirklen, så den passer til dine behov.

- Juster nu det cirkulære billede oven på øjet. Bare rolig med korrekt justering. Vi kan slette overskydende billede senere.
Trin 2: Bland billedet og juster.
- Fra værktøjer skal du vælge Blanding og rul gennem alle tilgængelige blandingsindstillinger for at finde den rigtige, der passer til billedet. Det meste af tiden fungerer blandingsmetoder til skærm og overlay bedst. Blanding fletter billedet sammen med det eksisterende billede og giver en farveændringseffekt.

- Når du har valgt blandingsindstillingen, skal du trykke på viskelæderikonet øverst på skærmen og slette overskud af billedet rundt om hjørnet af øjet.

- Til sidst skal du trykke på fluebenet for at fuldføre de ændringer, du har foretaget.
- Du kan også spille med andre muligheder som "Skygge" for at opnå mere relevante resultater.
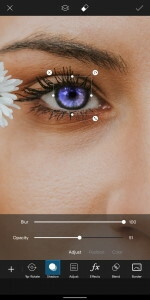
Her har mit billede kun et øje. Du kan gentage trinene fra at tilføje et billede og anvende den samme effekt på et andet øje, hvis dit billede har to øjne.
Metode 2: Brug af Beautify-indstillingen
Så du kan ikke lide at blande et andet billede oven på dit billede, fordi det nogle gange måske ikke fungerer godt. I sådanne tilfælde kan du bruge en anden mulighed, der er tilgængelig i Beautify-værktøjerne.
- Når du har åbnet billedet, skal du vælge Beautify fra værktøjerne.

- Rul nu vandret, og tryk på værktøjet Øjenfarve.

- Som standard leveres værktøjet med to øjne. Du kan dog tilføje mere, hvis du har brug for det.
- Så placer omridset over øjnene på billedet, og vælg den ønskede øjenfarve.

- Selvom du kan redigere farverne ved at ændre nuance, opacitet osv., Kan du endda slette overdreven overlay, hvis det kommer uden for hjørnet af øjet.

- Til sidst skal du trykke på fluebenet for at gemme indstillingerne.
Andre metoder
Der er mange måder at udføre denne opgave på. For eksempel kan du vælge øjendelen ved hjælp af markeringsværktøjet. Derefter kan du duplikere det, ændre dets farve ved hjælp af et justeringsværktøj, et overlay oven på det eksisterende billede. For en mere fordybende redigering kan du blande dette overlay.
Læs også: PicsArt Premium APK | Få gratis | Er modded APK sikkert at downloade?
Eller hvis du er god til at bruge børster og har en stabil hånd, kan du bare børste oven på billedet og skabe en farveændringseffekt for øjet. Her har du en stylus til gavn for dig.
Annoncer
Konklusion
Som du kan se, er der flere måder at udføre en enkelt opgave på. Du er kun begrænset af din fantasi. Selvom der til at begynde med kan du bruge de ovennævnte trin til at få arbejdet gjort hurtigt, da disse metoder er lettere i sammenligning med andre metoder. Men for mere kunstneriske effekter, skal du virkelig begynde at lære andre muligheder og metoder.
Editorens valg:
- Sådan bruges PicsArt på Windows 10-pc?
- Sådan slettes et klistermærke fra PicsArt
- Tilføj et vandmærke på ethvert billede ved hjælp af PicsArt
- Bedste sjov apps til Android til at rod med dine venner
- Sådan søger du sange efter sangtekster på Spotify
Rahul er en datalogistuderende med en massiv interesse inden for tekniske og kryptokurrencyemner. Han bruger det meste af sin tid på enten at skrive eller lytte til musik eller rejse på usynlige steder. Han mener, at chokolade er løsningen på alle hans problemer. Livet sker, og kaffe hjælper.



