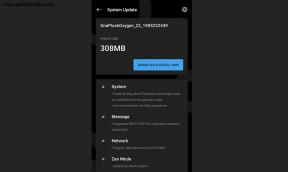Android Copy Paste Guide: Sådan kopieres tekst, links og fotos
Android Tip Og Tricks / / August 04, 2021
Annoncer
I denne vejledning viser vi dig trinene til at kopiere og indsætte tekster, links og fotos på en Android-enhed. Denne funktionalitet er blandt de mest basale, men alligevel vigtige operationer, som man kunne gøre brug af. Mens du måske er vant til det på din pc eller bærbare computer, hvad med Android-enheder? Hvis du for nylig er trådt ind i det Google-ejede operativsystem, har du muligvis brug for en hjælpende hånd til at kende indersiden ud af denne funktion. Og det er her denne guide hjælper dig.
For de uvidende understøtter en Android-smartphone ikke kun copy-paste tekster og URL'er (links), men du kan endda inkludere fotos i dette domæne. På den note, lad os fortsætte med instruktionssættet om, hvordan alt dette kunne opnås. Bare husk, at selvom der findes en overflod af enheder hver med deres egen tilpassede OS-hud, forbliver det underliggende princip intakt. Så nedenstående instruktioner er universelt anvendelige på næsten alle Android-enheder.
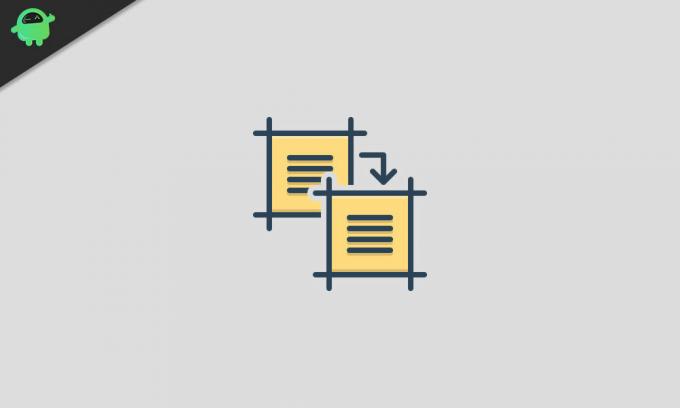
Indholdsfortegnelse
- 1 Copy-Paste Tekster på Android
- 2 Sådan kopieres og indsættes links på Android
- 3 Copy-Paste Photos på Android
- 4 Brug af udklipsholder på Android
Copy-Paste Tekster på Android
Lad os begynde med instruktionerne til kopi-indsæt med teksterne. Antag, at du gennemsøger en side ved hjælp af en Chrome-browser på din enhed. For at kopiere et ord skal du bare trykke langt på det. Dette bringer en overlay-menu med et par muligheder. Vælg Kopi, og dette nøgleord kopieres.
Annoncer

På den anden side, hvis du ønsker at kopiere mere end et ord, kan du trække de blå markører op til de ønskede ord fra den visne side. Når markeringen er udført, skal du bare trykke på Kopier.

Så hvis du ønsker at vælge alle ordene på en side, kan det tage meget tid at udføre den førnævnte gest. En bedre idé ville være at trykke langt på et ord og derefter vælge indstillingen Vælg alle. Når alt er valgt, skal du bare trykke på Kopi-indstillingen (du skal muligvis rulle siden lidt for at få denne mulighed op).

Annoncer
For at indsætte disse tekster skal du bare gå over til den ønskede skærm og trykke langvarigt på et tomt område. Til sidst skal du vælge Indsæt fra indstillingen, og det er det.
Sådan kopieres og indsættes links på Android
Lad os nu rette opmærksomheden mod kopiering og indsættelse af links i Android. Hold Chrome-browseren i fokus, antag at du vil kopiere URL'en til den aktuelle side. Til det skal du bare gå over til adresselinjen, og du skal se sidens URL lige under adresselinjen. Derefter ved siden af URL'en vil der være tre muligheder: Del, kopier og rediger. Bare tryk på det midterste ikon, så URL'en kopieres.
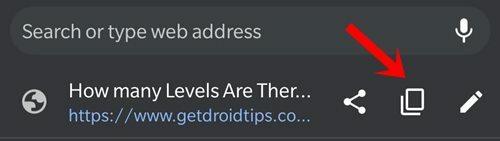
Hvis du vil kopiere et link, der vises i et afsnit, skal du trykke langt på det linkede ord. det åbner en pop op-menu, vælg Kopier linkadresse fra den. Lige nedenfor er tekstindstillingen Kopier link, du skal ikke forveksle begge dele. Den første mulighed kopierer det underliggende link til dette nøgleord, mens den anden mulighed kun kopierer det ord og ikke det indlejrede link.
Annoncer
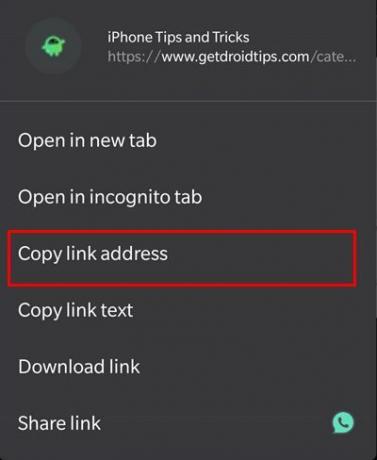
Som et eksempel, hvis du udfører Copy Link på følgende ord: “Google Drev“, Så kopierer den URL'en bag dette ord ( https://www.getdroidtips.com/tag/google-drive/). På den anden side kopierer Google Drive-ordet uden noget link ved at udføre teksten Kopier link. Hvis vi nu taler om at indsætte disse links, er trinnene ens, som det var med teksterne. Bare tryk langt på den ønskede region, så åbner menuen, bare tryk på Indsæt indstillingen derfra.
Copy-Paste Photos på Android
Lad os nu gøre dig opmærksom på trinene til kopiering og indsætning af billeder på Android. Husk, at ikke mange apps understøtter denne funktionalitet. Desuden kan nogle billeder også forårsage et problem eller to, mens de kopieres til udklipsholderen. Så hold dette i tankerne, tryk langt på det ønskede billede på en webside. Dette åbner en pop op-menu, vælg Kopier billede fra den.

Gå nu over til det felt, der understøtter muligheden for at indsætte billeder. Hent derefter tastaturet op, tryk langt inde inden for skriveområdet, og vælg Indsæt i menuen. Hvis du har problemer med at udføre disse trin, er det bedre at downloade billedet og derefter dele det med den tiltænkte bruger. For det skal du trykke langt på det billede og vælge Download billede. Del det derefter ved hjælp af den app, du vælger.
Brug af udklipsholder på Android
Selvom der ikke er nogen indbygget udklipsholderapp på Android, kan du alligevel få adgang til det samme fra forskellige tredjepartsapps som GBoard og Swift Keyboard. For så vidt angår udklipsholderens betydning, holder det tidligere kopierede tekster, links og fotos, som du senere kunne bruge. Med det sagt, her er trinene til at bruge udklipsholderen på Android (trinene udføres ved hjælp af Gboard-app).
- Til at begynde med skal du kopiere og indsætte tekster, links eller billeder ved hjælp af ovenstående instruktioner.
- Åbn derefter Gboard-appen, og vælg derefter en tekstindtastningsregion.
- Tryk på de tre vandrette prikker placeret yderst til højre. Vælg Udklipsholder i menuen.
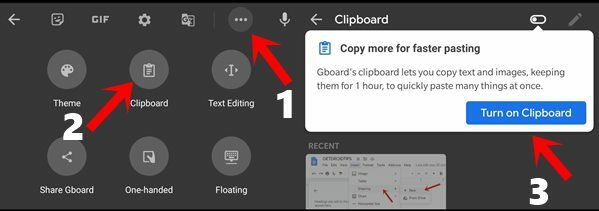
- For første gangs brug skal du aktivere skift af udklipsholder. Slå den til som beskrevet. Fra nu af kunne du få adgang til alt, hvad du kopierer herfra.
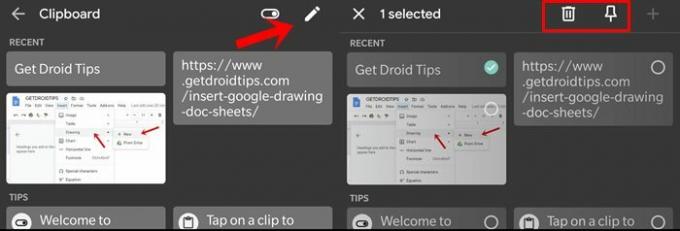
- Du kan også slette elementer fra dette udklipsholder eller fastgøre det. For det skal du trykke på redigeringsindstillingen øverst til højre og vælge det ønskede klip. Udfør derefter den ønskede handling (pin eller slet).
Det er det. Dette var trinene til at kopiere og indsætte tekster, links og fotos på en Android-enhed. Fortæl os dine synspunkter om det samme i kommentarfeltet nedenfor. Afrunding, her er nogle lige så nyttige Tips og tricks til iPhone, PC tip og tricksog Android tip og trick at du også skal tjekke ud.