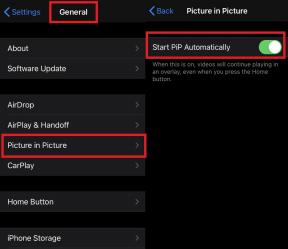Hvorfor er Android Wi-Fi fast ved at få IP-adresseproblemer? Sådan løses?
Android Tip Og Tricks / / August 05, 2021
I dag har alle råd til Android-telefoner. Det er muligt på grund af dets tilgængelighed og overkommelige priser. Da Android kan køre selv på meget lav hardware uden problemer, var det muligt for producenter at producere Android-smartphones til de laveste priser. I betragtning af at Android-telefoner er i stand til at udføre meget flere opgaver ligesom din computer, men på en lille håndholdt formfaktor. Android-telefoner leveres med mange funktioner; en af dem er Wi-Fi-forbindelse. Men når der oprettes forbindelse til et Wi-Fi-netværk, kan brugeren have oplevet mange problemer som “Kan ikke oprette forbindelse til netværket"Eller sidder fast ved"Henter IP-adresse. ” Så i dette indlæg vil vi give grundene og mulige løsninger til problemet.
Problemet med Wi-Fi-indhentning af IP-adresse angiver, at Android-telefonen kontakter routeren eller adgangspunktet for at modtage IP-oplysninger for at oprette forbindelse til netværket og få adgang til internettet. Men processen kan fortsætte i uendelige løkker. Dette kan også mislykkes på grund af mange problemer, som vi er ved at levere løsninger på. Problemet kan være på adgangspunktsiden eller klientsiden eller endda imellem. Så lad os se alle de mulige løsninger til løsning af problemet.
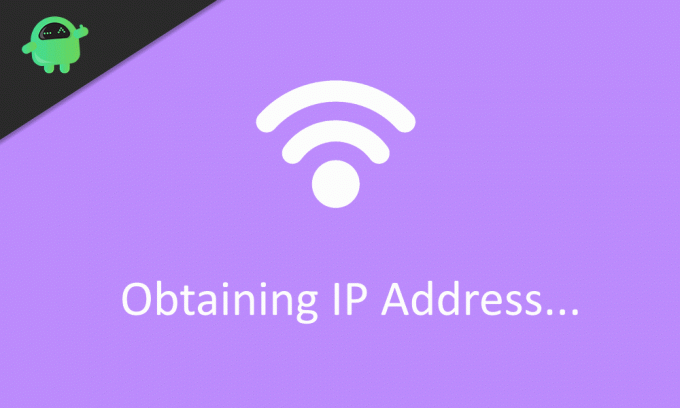
Indholdsfortegnelse
-
1 Hvorfor er Android Wi-Fi fast ved at få IP-adresseproblemer? Sådan løses?
- 1.1 Løsning 1: Fjern netværket, og tilslut igen
- 1.2 Løsning 2: Genstart begge parter
- 1.3 Løsning 3: Udfør en netværksnulstilling
- 1.4 Løsning 4: Skift IP til statisk i stedet for DHCP
- 1.5 Løsning 5: Nulstil adgangspunktet eller routeren
- 1.6 Løsning 6: Kontroller interferens
- 1.7 Løsning 7: Router Key Encryption / Mac-adressefiltrering
- 1.8 Løsning 8: Nulstil din telefon
- 2 Konklusion
Hvorfor er Android Wi-Fi fast ved at få IP-adresseproblemer? Sådan løses?
Løsning 1: Fjern netværket, og tilslut igen
Hvis netværksindstillingen blev ændret i routeren, eller endda hvis adgangskoden blev ændret, kunne klienttelefonen ikke længere oprette forbindelse til adgangspunktet. I et sådant tilfælde skal vi fjerne netværket fra den gemte netværksliste på Android-telefonen og oprette forbindelse igen ved at give detaljer igen.
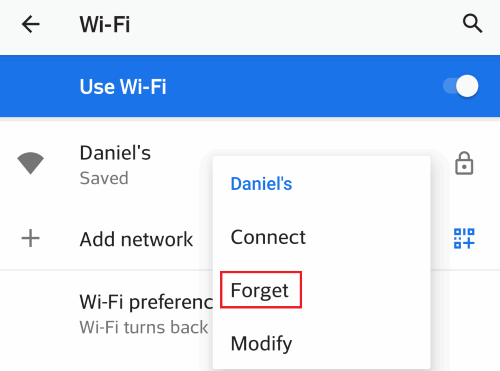
For at gøre det skal du gå til Indstillinger> Netværk og internet> Wi-Fi og tryk langt på det netværk, du vil oprette forbindelse til, og tryk på “Glemme." Dette fjerner netværket fra den gemte liste, og dit netværk skal vises under fakturerbare netværk. Tryk nu på dit netværk, angiv din netværksnøgle (adgangskode), og tryk på Tilslut. Telefonen skal kunne oprette forbindelse til netværket.
Løsning 2: Genstart begge parter
Du har måske hørt, at genstart af telefonen løser mange problemer. Det er sandt i mange tilfælde og fungerer muligvis også i dette særlige emne. Nogle overflødige eller modstridende systemindstillinger bliver tydelige, når du genstarter telefonen og løser problemet. Genstart først din telefon, og prøv at oprette forbindelse til netværket. Genstart senere din router eller AccessPoint, og se efter vedvarende problemer.

For at genstarte telefonen skal du holde tænd / sluk-tasten nede og trykke på Genstart. For at genstarte din router skal du bruge routerens indstillings- / admin-værktøj og søge efter en mulighed for at genstarte. Du kan også prøve at slå routeren fra og til ved hjælp af tænd / sluk-knappen.
Løsning 3: Udfør en netværksnulstilling
Måske har du ændret nogle indstillinger et eller andet sted inden for netværksindstillingerne som manuel IP-konfiguration eller DNS-indstillinger. Så dette kan forårsage problemet. Hvis du ikke kan huske at have ændret nogen specifik indstilling, kan du udføre en nulstilling af netværket. Denne indstilling nulstiller alle netværksrelaterede indstillinger som Bluetooth og Wi-Fi.
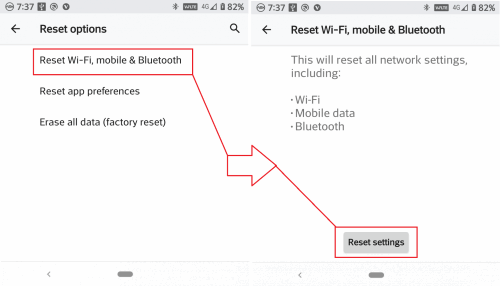
Naviger til for at udføre en nulstilling af netværket Indstillinger> System> Nulstil indstillinger> Nulstil Wi-Fi, mobil, Bluetooth. Tryk derefter på Nulstil indstillinger.
Når nulstillingen er afsluttet, skal du oprette forbindelse til netværket igen og se om problemet er løst.
Løsning 4: Skift IP til statisk i stedet for DHCP
For at oprette forbindelse til internettet skal din enhed have IP-adresseoplysninger fra routeren. Til dette bruger enheden DHCP (Dynamic Host Configuration Protocol), som automatisk tildeler IP-adresser til klienter. I nogle sjældne tilfælde kan dette have forårsaget problemet. For at løse dette skal du trykke på netværket og derefter trykke på “Fremskredenmuligheder." under IP-indstillinger skal du trykke på og vælge “Statisk. ” Rul nu ned til IP-adresse, og indtast IP-adressen til din router manuelt.
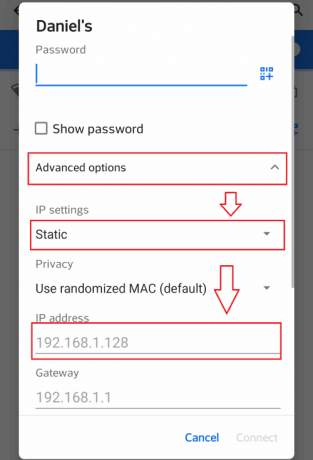
Du skal på en eller anden måde finde IP-adresseoplysningerne til din router, enten ved hjælp af "ipconfig" -kommandoen fra en pc, der er tilsluttet netværket, eller skulle få det fra andre enheder, der er tilsluttet netværket.
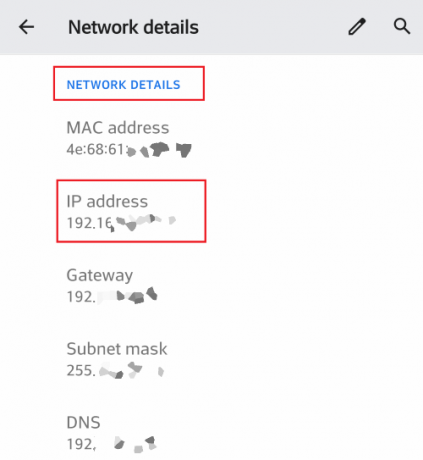
For at få detaljer ved hjælp af en Android-telefon Netværk> Wi-Fi mulighed i indstillinger. Tryk derefter på Netværket, og rul ned til netværksoplysninger.
Løsning 5: Nulstil adgangspunktet eller routeren
Hvis der blev foretaget ændringer i routerindstillingen, ville det forhindre os i at oprette forbindelse til netværket på grund af forkert konfiguration. Hvis du ikke kan huske disse ændringer, kan du nulstille din router fra adminpanelet på Routers konfigurationswebside. Denne mulighed varierer afhængigt af producenten. Så følg vejledningen, der følger med routeren. Den generiske metode er at logge ind som admin i konfigurationsportalen til din router og søge efter nulstilling af indstillinger under Systemværktøjer eller vedligeholdelsesfaner.

De fleste routere har eksterne reset-knapper. Tryk på knappen og hold den nede i et par sekunder, og routeren genstarter og nulstiller routeren. Herfra skal vi omkonfigurere routeren fra bunden. Brug manualer og webhjælp, der er specifik for din routerproducent og -model. Efter router nulstilling skal du slutte telefonen til routeren og kontrollere.
Løsning 6: Kontroller interferens
Wi-Fi-signal kræver lige og fri vej til forhindringer. Telefonen kan ikke oprette forbindelse, hvis dit værelse er fuld af forhindringer, eller hvis du bruger det fra et andet rum, når routeren er i et andet rum. Prøv at komme tættere på routeren eller adgangspunktet, og kontroller.
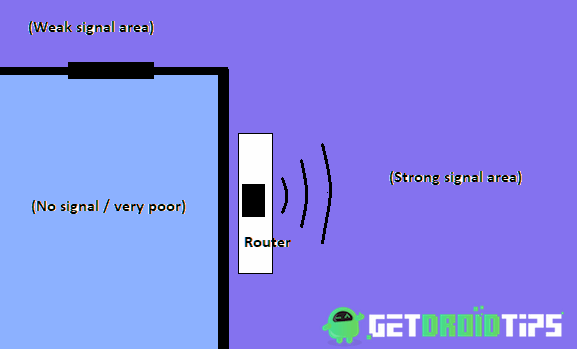
Hvis routeren er din, skal du placere routeren i midten af rummet for fuld rund dækning. Vægge blokerer signalerne fuldstændigt. Derfor kan du ikke oprette forbindelse bag væggen, selvom routeren er tæt på den anden side af væggen. Forbindelser fungerer kun mellem en bestemt afstand. Denne afstand varierer med hensyn til Wi-Fi-båndet og antennetypen. Typiske routere fungerer inden for 10-20 meter. Så hold din afstand inden for grænsen.
Løsning 7: Router Key Encryption / Mac-adressefiltrering
Din router understøtter muligvis flere sikkerhedstilstande som WEP, WPA osv., Men din telefon understøtter ikke dem alle. Så det anbefales altid at holde sikkerhedstilstanden som WPS2-PSK og krypteringstype som AES for nem at arbejde igennem. Gå til routerindstillinger, og skift indstillingerne under Trådløs> Trådløs sikkerhed.
Når mac-filtrering er slået til, nægter din router forbindelsesanmodninger fra enheder, der har en specificeret mac-adresse. Så deaktiver denne mulighed for at løse vores problem. Hvis metoden fungerer, kan du senere tilføje vores enhed (telefon) til hvidliste for at forhindre yderligere blokering. Denne mulighed vil også være tilgængelig under Trådløs> trådløs Mac-filtrering.
Løsning 8: Nulstil din telefon
Hvis ingen af metoderne løste dit problem, og du er sikker på, at problemet ligger i din telefon, er det sidste håb at udføre en fabriksnulstilling af din telefon. Dette fjerner miskonfigurationer og alle indstillinger, inklusive apps og data. Opret en sikkerhedskopi af alt, før du prøver denne metode, da dette sletter alt.
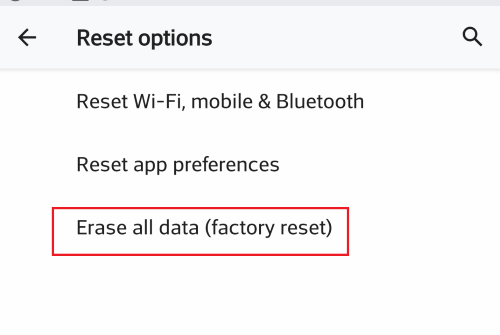
Gå til for at nulstille Indstilling> System> Nulstil indstillinger og tryk på Slet alle data. Tryk nu på bekræftelse for at bekræfte din handling. Denne handling nulstiller alt til fabriksindstillingerne og genstarter telefonen.
Konklusion
Så for at afslutte det var dette de løsninger, du kan prøve at løse problemet "At få IP-adresse" eller "Kan ikke oprette forbindelse". Hvis problemet stadig vedvarer, kan det skyldes beskadiget hardware eller software på routeren eller telefonen. På det tidspunkt er det bedre at nå ud til kundeservice for bedre løsninger. Hvis du har en garanti på produktet, er det nu tid til at gøre krav på det.
Editorens valg:
- Sådan løses Wi-Fi-sikkerhedsadvarsel - Mistænkelig aktivitet er blevet registreret på dit Wi-Fi
- Løs Windows 10 Wi-Fi-problemer på enhver bærbar computer / pc
- Sådan repareres iPhone 11 med ustabilt Wi-Fi-signal, der mister ofte?
- Find Wi-Fi-adgangskode på Android-enhed
- Huawei Honor VoWiFi-understøttet enhed: Wi-Fi-opkaldsfunktion kommer snart
Rahul er en datalogistuderende med en massiv interesse inden for tekniske og kryptokurrencyemner. Han bruger det meste af sin tid på enten at skrive eller lytte til musik eller rejse på usynlige steder. Han mener, at chokolade er løsningen på alle hans problemer. Livet sker, og kaffe hjælper.