Sådan sikkerhedskopieres komplet lager eller brugerdefineret ROM ved hjælp af TWRP-gendannelse
Android Tip Og Tricks / / August 05, 2021
I denne vejledning beskriver vi trinene til at tage en komplet sikkerhedskopi af din lager eller brugerdefinerede ROM ved hjælp af TWRP Recovery. En af de største fordele ved at have et open source OS som Android staver ud for at være havet af tilpasninger. De daglige brugere går over til Play Butik og afprøver forskellige typer temaer, ikonpakker og brugerdefinerede løfteraketter. Men for at være retfærdig er dette bare toppen af isbjerget. Der findes en overflod af andre avancerede funktioner, der kan udføres på din enhed.
Der er kun en enkelt begrænsning, der er indført af din smartphone-producent, og det er en låst bootloader. Når du først har omgået denne begrænsning, har du bogstaveligt talt åbnet portene til tilpasningens overflod. For eksempel kan du installere et helt nyt operativsystem baseret på Android i form af brugerdefinerede ROM'er. På samme måde bliver muligheden for at blinke ZIP'er, IMG'er og andre sådanne filer også en mulighed. For ikke at glemme masser af Magisk-moduler, Xposed Frameworksog Undergrundstemaer, og du er i en godbid.
På samme måde får du også mulighed for at få administrative rettigheder og udføre ændringer på systemniveau. Dette er muliggjort af rodfæste din enhed Magisk. Men mens alle disse lyder godt på papir, er der en hel del risici forbundet med disse tilpasninger. Risikoen for, at ting går sydpå, og at din enhed ender i en bootloop eller muret tilstand er der altid. Derfor skal du først og fremmest have en komplet sikkerhedskopi af din lager eller brugerdefinerede ROM ved hjælp af TWRP Recovery, inden du går ud på denne rejse. I denne vejledning hjælper vi dig med at opnå netop det. Uden yderligere ado er her de nødvendige instruktioner.
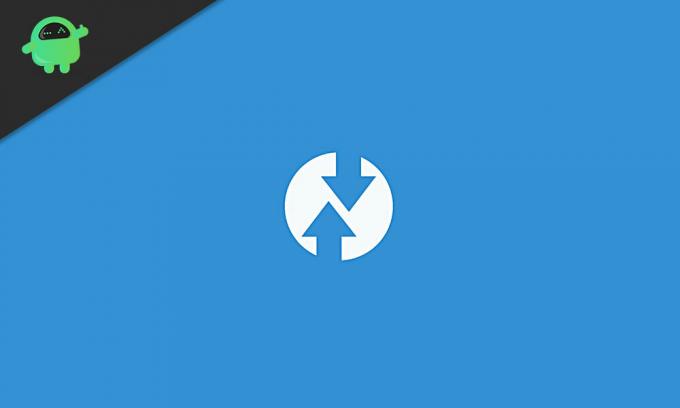
Indholdsfortegnelse
- 1 Behovet for en TWRP Backup af Custom / Stock ROM
-
2 Sådan sikkerhedskopieres komplet lager eller brugerdefineret ROM ved hjælp af TWRP Recovery
- 2.1 Krav
- 2.2 TRIN 1: Start din enhed til TWRP Recovery
- 2.3 Trin 2: Oprettelse af TWRP Backup
- 2.4 TRIN 3: Gendannelse af sikkerhedskopien
Behovet for en TWRP Backup af Custom / Stock ROM
Hver Android-enhed leveres med en Backup og genskab funktionalitet bagt inde i menuen Indstillinger. Så hvorfor skulle man have brug for at tage en lidt kompliceret rute til en sikkerhedskopi via en brugerdefineret gendannelse? Der findes en overflod af grunde til, at du skal gå til TWRP-sikkerhedskopien snarere end standardenhedskopien. Til at begynde med opretter sidstnævnte simpelthen en sikkerhedskopi af data og nogle enhedsindstillinger, og det er det. TWRP-backupen på den anden side laver en sikkerhedskopi af alle enhedens partitioner.

Disse inkluderer Vendor Image, System Image, Data, Boot, Meta Data, EFS, Persists, Misc og andre sådanne partitioner. Alt i alt er sikkerhedskopien oprettet af TWRP en hel enhedssikkerhedskopi inklusive alle data. Der er en anden og en mere vigtig grund til, hvorfor man skal oprette en sikkerhedskopi via TWRP Recovery og ikke aktieoptionen. Det største problem med den senere er, at du kun kunne få adgang til denne backup- og gendannelsesfunktion, når din enhed er i god stand.
Desværre er det ikke altid tilfældet. Oftere end ikke, mens der udføres ovennævnte tweaks, er der en stor chance for, at din enhed bliver muret eller i en bootloop-tilstand. Hvis det sker, vil funktionen til sikkerhedskopiering af lager overhovedet ikke være til nogen nytte. Men hvis du kunne få adgang til TWRP Recovery, kunne du nemt få adgang til den sikkerhedskopi, der blev oprettet via den, og dermed gendanne den samme med lethed. Det skyldes alle disse grunde, at brugerne straks går til TWRP-backup, uanset om de er på en lager-ROM eller brugerdefineret ROM.
Sådan sikkerhedskopieres komplet lager eller brugerdefineret ROM ved hjælp af TWRP Recovery
Så nu hvor du er opmærksom på fordelene ved TWRP-sikkerhedskopien, er her de nødvendige instruktioner om, hvordan du opretter det samme. Funktionen er kendt som en Nandroid Backup og trinnene er de samme til oprettelse af en brugerdefineret ROM eller en lager-ROM-backup er den samme. Der er blot nogle få krav, som din enhed skal kvalificere. Når din enhed opfylder disse kriterier, kan du fortsætte med instruktionstrinnene.
Krav
- Først og fremmest skal din enheds bootloader låses op. Du kan henvise til vores guide om, hvordan du gør det låse op bootloader på enhver Android-enhed via Fastboot.
- Ligeledes skal det også have TWRP-gendannelse installeret. Hvis det ikke er tilfældet, henvises til vores vejledning om, hvordan du gør det installer TWRP Recovery på enhver Android-enhed.
Det er det. Fortsæt nu med trinene til sikkerhedskopiering af komplet lager eller brugerdefineret ROM ved hjælp af TWRP Recovery. Bare sørg for, at din enhed i øjeblikket har det nævnte operativsystem installeret, som du er ved at tage en sikkerhedskopi af.
TRIN 1: Start din enhed til TWRP Recovery
- Til at begynde med skal du starte din enhed til TWRP-gendannelse. Hvis du kender hardwaretastkombinationerne til det samme godt og godt. Hvis ikke, er der et par flere krav, som du skal opfylde. Først skal du aktivere USB-fejlfinding på din enhed. For det, gå over til Indstillinger> Om telefonen> tryk på Byg nummer 7 gange> Gå tilbage til Indstillinger> System> Avanceret> Udviklerindstillinger> Aktivér USB-fejlfinding.

- Derefter skal du downloade og installere Android SDK-platformværktøjer på din pc.
- Tilslut nu din enhed til pc via et USB-kabel.
- Gå over til platformværktøjsmappen, skriv CMD i adresselinjen, og tryk på Enter. Dette starter kommandoprompten.
- Udfør nedenstående kommando for at starte din enhed til TWRP Recovery. Du kan også henvise til vores detaljerede guide til Sådan starter du gendannelse på alle Android-enheder [Lager og brugerdefineret]
adb genstart gendannelse
- Din enhed skal nu startes til TWRP Recovery. Fortsæt nu med nedenstående trin for at oprette en brugerdefineret ROM eller en lager-ROM-sikkerhedskopi via TWRP Recovery.
Trin 2: Oprettelse af TWRP Backup
Hvis du er ved at oprette en hel enhedssikkerhedskopi, inklusive intern lagring, har du brug for en hel del ledig lagerplads. I den henseende kan du bruge et hukommelseskort eller et pen-drev via OTG-kabel. Hvis du fortsætter med sidstnævnte, skal du først montere Pen Drive på din enhed via TWRP Mount-indstillingen. Du kan derefter fortsætte med nedenstående trin:
- Inde i TWRP-hovedmenuen skal du trykke på indstillingen Backup.
- Tryk derefter på Vælg opbevaring, og vælg Intern opbevaring, Micro SD eller USB OTG efter dine behov, og tryk på OK.
- Vælg derefter de partitioner, som du skal have en sikkerhedskopi af. det anbefales stærkt, at du vælger alle partitioner. Du kan også trykke på Auto-generer nøgleordet og give denne sikkerhedskopi et navn (valgfrit).

- Endelig skal du udføre en højre strygning over knappen Stryg til sikkerhedskopi og vente på, at processen er færdig. Hele processen tager normalt ca. 10-15 minutter afhængigt af antallet af partitioner, du har valgt, og dataene i hver af disse partitioner.
- Når processen er afsluttet med succes, skal du få en
besked. Efter dette kan du trykke på Reboot System for at starte din enhed til OS.
TRIN 3: Gendannelse af sikkerhedskopien
Når og når du vil gendanne denne Nandroid-sikkerhedskopi af en eller anden grund, skal du følge nedenstående trin.
- Start først din enhed til TWRP Recovery. Hvis du ikke kan få adgang til din enhed, vil du ikke være i stand til at aktivere USB-fejlfinding og dermed udføre kommandoen til gendannelse af adb-genstart. I så fald bliver du kun nødt til at starte din enhed til TWRP Recovery via hardwaretastkombinationerne.
- Når din enhed er startet til TWRP, skal du tilslutte det lagringsmedie, der indeholder Nandroid-sikkerhedskopien. Hvis du bruger Pen Drive via OTG-kabel, skal du sørge for at montere det via Mount-indstillingen på TWRP.
- Derefter skal du gå over til gendannelsesindstillingen og trykke på knappen Vælg opbevaring nederst til venstre. Vælg det lager, der indeholder sikkerhedskopien, og tryk på OK.
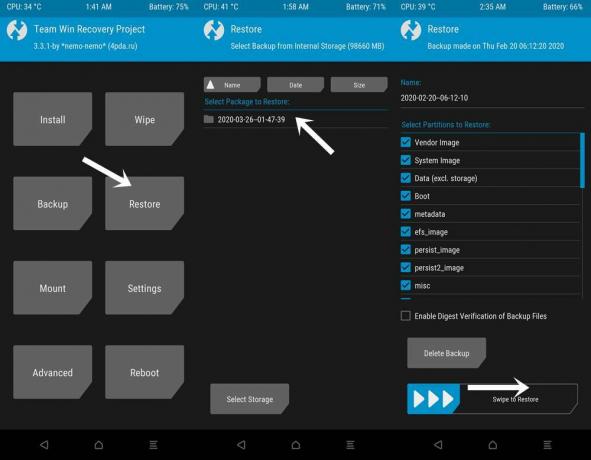
- Vælg derefter det pakkenavn, der skal gendannes. Sørg for, at alle partitioner i den pakke er valgt.
- Udfør endelig en højre strygning på knappen Stryg for at gendanne, og vent på, at processen er færdig. Igen tager hele processen noget tid, afhængigt af pakkestørrelsen og de partitioner, der er gendannet.
- Når det er gjort, skal du trykke på knappen Genstart system for at genstarte din enhed til det netop gendannede operativsystem.
Det er det. Dette var alle de nødvendige trin for at oprette en sikkerhedskopi af lageret eller brugerdefineret ROM ved hjælp af TWRP Recovery. Vi har også beskrevet trinene til gendannelse af denne sikkerhedskopi. Hvis du er i tvivl om ovenstående trin, så lad os det vide i kommentarerne. Afrunding, her er nogle Tips og tricks til iPhone, PC tip og tricksog Android tip og trick at du også skal tjekke ud.



