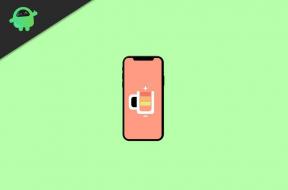Fix: Kan ikke klikke for at åbne mapper eller filer i Google Drev
Fejlfind Vejledning / / August 04, 2021
Annoncer
Google Drev er en af de mest populære online cloud-lagringsplatforme, hvor du kan gemme filer, dele og synkronisere på tværs af enheder ved hjælp af Google-kontoen. Selvom du bruger Google Drev og at uploade eller downloade filer eller mapper er ret let for alle, nogle gange kan det være muligt, at brugerne ikke kan få adgang til nogen specifik fil. Masser af brugere er begyndt at rapportere, at de ikke kan klikke for at åbne mapper eller filer i Google Drev, hvilket er virkelig frustrerende. Hvis du også er et af ofrene, skal du tjekke nogle af de mulige løsninger nedenfor, der kan løse dette problem fuldstændigt.
Ifølge mange berørte Google Drive-brugere åbnes simpelthen dobbeltklik på filerne / mapperne ikke af en eller anden grund. Mens nogle gange, selvom brugere kan komme ind i en mappe i Google Drev, efter at have forsøgt at åbne en undermappe eller fil, begynder Google Drive til sidst at fryse, og brugerne bliver ude af stand til at åbne yderligere Fil og mappe. Den mest interessante del er, at under dette rod fungerer drevsøgningslinjen og sidebjælken stadig som en charme.
Selv rydning af browserens cache eller cookies eller browserdata hjælper ikke med at springe over dette særlige problem. Det er også værd at nævne, at det samme problem sker på tværs af flere webbrowsere og flere computere, hvilket igen er meget irriterende. Men problemet ser ud til at ske for et begrænset antal Google Driver-brugere og ikke for alle på samme tid. Hvis du også støder på det samme problem, skal du kontrollere denne fejlfindingsvejledning.
Indholdsfortegnelse
-
1 Fix: Kan ikke klikke for at åbne mapper eller filer i Google Drev
- 1.1 1. Brug Google Drive File Stream
- 1.2 2. Prøv at logge ud og ind
- 1.3 3. Åbn fil på en anden måde
- 1.4 4. Ryd browser-cache
- 1.5 5. Sluk browserudvidelser
- 1.6 6. Opdater browser
- 1.7 7. Få adgang til at åbne en fil
- 1.8 8. Prøv at bruge en anden Google-konto
- 1.9 9. Opret en ny Chrome-profil
Fix: Kan ikke klikke for at åbne mapper eller filer i Google Drev
Heldigvis er der et par mulige løsninger, der skal fungere for dig, fordi mange berørte brugere allerede har fået fordel af nogen af disse.
Annoncer

1. Brug Google Drive File Stream
Så Google Drive File Stream giver dig bogstaveligt talt mulighed for direkte at streame dine Google Drive-filer eller mapper til din pc eller Mac uden besvær. Det tilbyder også at frigøre diskplads og netværksbåndbredde. Fordi drevfiler gemmes direkte i skylagring, opdateres eventuelle ændringer automatisk overalt og meget hurtigt også.
Så hvis du har problemer med at uploade eller downloade filer eller mapper på Google Drev eller Hvis filåbningsprocessen ikke virker, kan du prøve at bruge Drive File Stream på din computer uden et sekund tanke. For at installere eller distribuere Drive File Stream på din Windows eller Mac kan du følge dybden Google Workspace Admin Hjælpeguide her. Derudover kan du afinstallere eller geninstallere Drive File Stream på din computer.
2. Prøv at logge ud og ind
Det ser ud til, at flere brugere let har rettet filen, der ikke åbner problemet på Google Drev, ved bare at logge ud fra deres konto og logge ind på den igen. De fleste af os gør dette trick stort set på alt relateret til en online konto eller profilsystem. Så prøv det også. At gøre dette:
- Åbn Google Drev-siden i din browser.
- Sørg for, at du allerede har logget ind på det.
- Tryk først på Ctrl + F5 for at opdatere siden fuldstændigt uanset browserens cache. Hvis dette trick løser problemet, behøver du ikke logge ud fra din konto.
- Men hvis det ikke fungerede, kan du prøve at logge ud fra din konto og logge ind på den igen. Klik bare på profilikon fra øverste højre hjørne> Klik på 'Log ud' eller 'Log ud fra alle konti'.
- Når alt er gjort, skal du lukke browseren og åbne den igen.
- Endelig skal du åbne Google Drev-siden og logge ind på din eksisterende konto for at kontrollere problemet.
3. Åbn fil på en anden måde
Selvom dette kan være irriterende for nogle af brugerne at gøre tricket hver gang, kan det i det mindste give dig mulighed for at åbne filen / mappen.
Annoncer
- Så, Højreklik på filen eller mappen på Google Drev.
- Klik på 'Se detaljer' > Filinformationen vises på højre side.
- Nu skal du bare klikke på filnavn ovenpå for at komme ind i det.
Det er underligt at gøre altid, men en nyttig. Du kan prøve nogle andre metoder til at løse problemet.
4. Ryd browser-cache
Det er overflødigt at sige, at bare at rydde Chrome-browserens cache eller enhver anden browsercache og slukke for udvidelserne kan løse mange problemer helt. Her har vi delt Chrome-browsermetoden. Hvis du bruger en anden browser, skal trinene være næsten de samme. At gøre det:
- Åbn Chrome browser> Klik på Menu (tre lodrette prikker ikon) fra øverste højre side.
- Hold musen over Flere værktøjer felt for at udvide rullelisten.
- Klik på Slet browserdata.
- Dernæst under Grundlæggende skal du vælge Tidsinterval efter din præference.
- Klik derefter på afkrydsningsfeltet for Gennemse historie, Cookies og andre webstedsdata, Cachelagrede billeder og filer for at vælge dem.
- Klik på Slet data.
- Når du er færdig, skal du genstarte din Chrome-browser.
- Til sidst skal du logge ind på din Google Drive-konto for at kontrollere problemet igen.
5. Sluk browserudvidelser
Deaktivering af alle browserudvidelser (for det meste på Chrome) kan løse flere problemer med filåbning, download, upload, adgang til ethvert websted osv. Her bruger vi f.eks. Chrome-browseren.
- Start Chrome browser> Klik på Menu (tre lodrette prikker ikon) fra øverste højre side af browsergrænsefladen.
- Hold musen over Flere værktøjer felt for at udvide rullelisten.
- Klik på Udvidelser > Deaktiver alle udvidelser individuelt ved at deaktivere skifter.
- Luk derefter browseren og åbn den igen.
- Til sidst skal du prøve at køre browseren igen og kontrollere, om filen Google Drive ikke åbner.
6. Opdater browser
Opdatering af din Chrome-browser eller hvilken browser du bruger på din computer, bør løse masser af problemer helt. Her bruger vi f.eks. Chrome-browseren. At gøre dette:
Annoncer
- Åbn Google Chrome browser> Klik på Menu (tre lodrette prikker ikon) fra øverste højre side.
- Klik nu på Indstillinger > Vælg Om Chrome fra venstre rude.
- Det kontrollerer automatisk for tilgængelige opdateringer. Hvis der er en tilgængelig opdatering, downloades og installeres opdateringen også automatisk.
- Til sidst skal du genstarte din browser og tjekke for Google Drive-problemet.
7. Få adgang til at åbne en fil
Det kan også være muligt, at du prøver at åbne en fil eller mappe, der er privat eller uautoriseret. Nogle gange deles Google Drev-filerne ikke med alle, hvilket også kan forårsage, at de ikke kan klikke for at åbne mapper eller filer i Google Drev-problemet.
- Først og fremmest skal du prøve at åbne filen på Google Drev.
- Hvis det viser sig at sende en anmodning om adgang, skal du klikke på ikonet 'Send' til 'Anmod om adgangsside'.
- Ejeren af filen modtager din anmodning via mail.
- Hvis ejeren godkender din anmodning, kan du nemt åbne eller downloade filen.
8. Prøv at bruge en anden Google-konto
- Åbn Google Drev-siden i din browser.
- Klik på profilikonet øverst til højre på skærmen.
- Gå til din e-mail-adresse, og klik på pil ned ikonet.
- Klik på Tilføj konto og indtast en anden Gmail-login for at logge ind på den.
- Når du er færdig, skal du kontrollere, om du kan åbne en fil / mappe på Google Drev eller ej.
9. Opret en ny Chrome-profil
Prøv at bruge en anden Chrome-profil i din Chrome-browser for at kontrollere problemet. Nogle gange kan det være muligt, at din Chrome-profil forårsager problemer med filerne eller åbningswebstederne.
- Start Chrome-browser > Klik på Profil ikon fra øverste højre hjørne.
- Klik på + Tilføj valgmulighed> Indtast dine oplysninger for at oprette profilen. (Indtast navn, vælg avatar og klik på Opret en skrivebordsgenvej til denne bruger afkrydsningsfelt)
- Når du er færdig, skal du klikke på Tilføje og luk Chrome-browseren.
- Derefter Dobbeltklik på profil-skrivebordsgenvejen for at åbne en ny browserfane.
- Til sidst skal du kontrollere for problemet igen.
Det er det, fyre. Vi håber, du har fundet denne guide nyttig. Du er velkommen til at spørge i kommentaren nedenfor for yderligere forespørgsler.
Subodh elsker at skrive indhold, hvad enten det kan være teknologirelateret eller andet. Efter at have skrevet på tech-bloggen i et år bliver han lidenskabelig for det. Han elsker at spille spil og lytte til musik. Bortset fra blogging er han vanedannende til spil-pc-builds og smartphone-lækager.