Sådan rettes Netflix streaming fejl M7111-1331
Fejlfind Vejledning / / August 04, 2021
Annoncer
Selvom Netflix er en af de mest populære og udbredte online-videostreamingtjenester, den har også flere tekniske problemer som nedbrud, kan ikke oprette forbindelse til netværket, streamingfejl osv. I mellemtiden er mange berørte brugere begyndt at rapportere, at de får Netflix Streaming Error M7111-1331 af en eller anden grund, hvilket er meget frustrerende, fordi de ikke bogstaveligt talt kan streame Netflix via internettet browsere let. I stedet for at streame indholdet ender Netflix bare med at vise fejlkoden i en ny fane.
Så hvis du er en af Netflix-brugerne og får det samme problem, skal du sørge for at tjekke denne fejlfindingsvejledning for hurtigt at rette denne fejl. Netflix-fejlen M7111-1331 vises som en streamingfejl, der siger noget lignende “Whoops, noget gik galt... Streaming Error. Du ser ud til at bruge en unblocker eller proxy. Sluk for en af disse tjenester, og prøv igen. For mere hjælp, besøg netflix.com/proxy. ” Så du kan spørge, hvorfor dette sker for dig, og hvad er løsningen. Nå, vi har nævnt alle mulige løsninger nedenfor.
Indholdsfortegnelse
-
1 Sådan rettes Netflix streaming fejl M7111-1331
- 1.1 1. Brug ikke Netflix-bogmærke
- 1.2 2. Ryd browserdata
- 1.3 3. Tjek Netflix-serverstatus
- 1.4 4. Sluk for Chrome-udvidelser
- 1.5 5. Opdater Google Chrome
- 1.6 6. Nulstil browseren
- 1.7 7. Brug en anden browser
- 1.8 8. Tjek din internetforbindelse
- 1.9 9. Power Cycle din router
- 1.10 10. Sluk VPN eller Proxy
- 1.11 11. Installer Media Feature Pack til Windows 10 (N)
Sådan rettes Netflix streaming fejl M7111-1331
Hvis du oplever M7111-1331 fejlkoden på din pc, betyder det grundlæggende, at de oplysninger, der er gemt i din browser, skal opdateres. I de fleste tilfælde kan rydning af browserens cache eller cookies måske rette fejlen, men nogle gange kan det være forårsaget på grund af nedetid på Netflix-serveren eller forældet Windows OS-build, internetforbindelsesproblem og mere. Nu, uden at spilde mere tid, lad os komme ind i det.

Annoncer
1. Brug ikke Netflix-bogmærke
Hvis du typisk bruger et tidligere gemt bogmærke til at besøge Netflix-webstedet, skal du sørge for at slette bogmærket først. Nogle gange kan enhver form for ekstra URL-spor eller usynligt mellemrum mellem linktekst forårsage problemer. Prøv bare at skrive www.netflix.com på din browsers adresselinje og tryk Enter for at komme ind på siden.
Hvis det indlæser Netflix-webstedet, skal du prøve at streame indholdet. Hvis alt fungerer fint, kan du oprette et bogmærke af det frisk. Hvis det dog ikke var nyttigt, skal du følge en anden metode.
2. Ryd browserdata
Her bruger vi Google Chrome-browseren til din reference. Processen er næsten den samme for andre pc-browsere. Så efter at have ryddet browserens cache og cookies, kan din browser let komme ind på ethvert websted uden nogen form for indlæsnings- eller streamingfejl, hvis der ikke er noget andet teknisk problem involveret.
- Start Google Chrome browser> Klik på Menu (tre lodrette prikker ikon) fra øverste højre side.
- Hold markøren over Flere værktøjer valgmulighed> Klik på Slet browserdata.

- Under Grundlæggende skal du vælge Tidsinterval efter din præference.
- Klik på afkrydsningsfeltet for Gennemse historie, Cookies og andre webstedsdata, Cachelagrede billeder og filer for at vælge dem individuelt.
- Når du er valgt, skal du klikke på Slet data.
- Til sidst skal du genstarte din Chrome-browser og tjekke for Netflix-streamingfejl igen.
Bemærk: Denne proces fjerner cachelagrede billeder eller filer data, logger dig ud fra de fleste af siderne. Det betyder, at du skal logge ind på din konto igen på websteder individuelt.
Annoncer
3. Tjek Netflix-serverstatus
Nogle gange kan det også være muligt, at Netflix-serveren enten er nede eller har en vedligeholdelsesproces i baggrunden. I disse scenarier kan mange brugere begynde at få streamingfejlen eller kan ikke oprette forbindelse til tjenestefejlen.

For at sikre, om der ikke sker noget teknisk problem i slutningen af Netflix, skal du gå over til Netflix Hjælp-sektion. Her kan du nemt se, om Netflix er nede eller ej.
Men hvis du stadig oplever streamingproblemer og fejl, skal du logge ind på din profil for også at kontrollere din kontostatus.
Annoncer
Læs mere:Sådan sparker du nogen ud af din Netflix-konto
4. Sluk for Chrome-udvidelser
Hvis du bruger Chrome-udvidelser i din browser, skal du sørge for at deaktivere dem midlertidigt for at kontrollere, om de forårsager problemer med Netflix-streaming eller ej. At gøre det:
Bemærk: Udvidelser angivet under Chrome-apps behøver ikke at være deaktiveret.
- Indtast i adresselinjen krom: // udvidelser.
- Under listen over udvidelser skal du slå de udvidelser, der allerede er slået til, fra. (Især enhver adblocker eller sikkerhedsscanningsudvidelse)
- Prøv at køre Netflix igen, og kontroller, om streamingfejlen M7111-1331 er rettet eller ej.
Problemet vedvarer stadig? Ikke at bekymre sig. Prøv andre metoder.
5. Opdater Google Chrome
Sørg for at tjekke for Google Chrome-opdateringen, fordi en forældet browserversion kan forårsage flere præstationsrelaterede problemer, som også inkluderer problem med streaming af indhold, kan ikke indlæse et websted korrekt, kan ikke afspille online medier, download mislykket problem, etc. At gøre det:
- Åben Google Chrome og klik på Menu (tre lodrette prikker ikon) fra øverste højre hjørne.
- Vælg Indstillinger og klik på Om Chrome fra venstre rude.
- Chrome kontrollerer automatisk for tilgængelige opdateringer. Hvis den er tilgængelig, downloades og installeres den automatisk den nyeste version automatisk.
- Når du er færdig, skal du genstarte din browser og kontrollere, om Netflix Streaming Error M7111-1331 er rettet eller ej.
6. Nulstil browseren
Nå, det er et hårdt opkald for de fleste browserbrugere, men det skal hjælpe dig i de fleste tilfælde med let at løse flere problemer med websteder, der indlæser eller streamer indhold. At gøre det:
- Åbn Chrome browser> Klik på Menu (tre lodrette prikker ikon) fra øverste højre side.
- Klik på Indstillinger menu> Gå til Fremskreden.
- Rul lidt ned i venstre rude, så finder du ud af det Nulstil og ryd op.
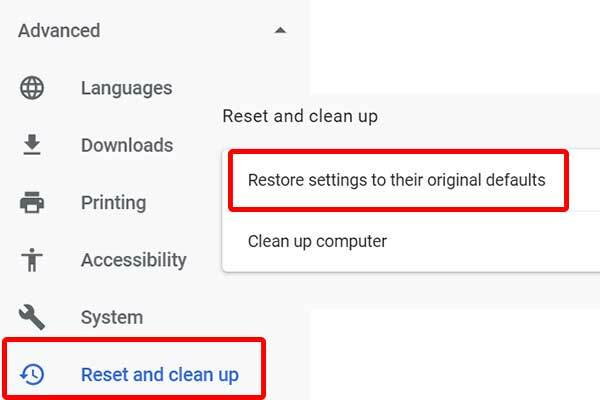
- Til sidst skal du klikke på Gendan indstillingerne til deres oprindelige standardindstillinger > Vælg Nulstil indstillingerne.
- Genstart nu din computer en gang, og prøv at køre Chrome-browseren igen for at kontrollere, om Netflix-streamingfejlen er løst eller ej.
Selvom du bruger en anden browser, er nulstillingsprocessen næsten den samme. Gå bare til menuen Indstillinger og se efter den.
7. Brug en anden browser
Selvom nogle af brugerne er die-hard fans af Chrome-browseren, kan Netflix-brugere prøve at indlæse indholdet fra en anden webbrowser. Det ser ud til, at Chrome-browseren har flere problemer med online streaming, som også kan findes på nogle andre tjenester. Prøv derfor at bruge en anden browser som Mozilla Firefox eller Microsoft Edge eller endda Opera for at fortsætte med at streame dit indhold over Netflix uden at spilde meget tid.
8. Tjek din internetforbindelse
Når du får online-streaming-fejlen på Netflix, skal du også kontrollere din internetforbindelse. Hvis der ikke er nogen teknisk fejl i slutningen af Netflix, betyder det, at problemet vises ved din ende. Uanset om du bruger et Wi-Fi-netværk eller en kabelforbundet (ethernet) forbindelse, skal du bare kontrollere internethastigheden og signalstyrken, inden du går til en konklusion.
Hvis hastighed og stabilitet synes godt for dig, så prøv at bruge et Wi-Fi-netværk i stedet for en kabelforbindelse. Ellers, hvis du er en Wi-Fi-bruger, kan du prøve at bruge et Ethernet-kabel til at kontrollere problemet. Alternativt kan du også prøve en anden internetforbindelse fra en anden internetudbyder (internetudbyder) for at kontrollere, om problemet opstår med din IP-adresse eller ej.
Hvis dette er problemet, skal du kontakte din internetudbyder for teknisk assistance og bede dem om enten at ændre IP-adressen eller andet, hvad der er relevant. I mellemtiden kan du bruge et mobilt hotspot til at bekræfte internetproblemet.
Skal læses:PS5 Netflix Crashing or Not Working Issue | Sådan løses?
9. Power Cycle din router
Ved at udføre en strømcyklus til dit Wi-Fi eller modem kan let rydde al den midlertidige cache eller netværksfejl. Så din internetforbindelse fungerer som en charme. At gøre det:
- Sluk først for Wi-Fi-routeren.
- Frakobl nu strømkablet fra routeren og strømkilden.
- Vent ca. 5 minutter, og tilslut strømkablet igen.
- Til sidst skal du tænde din Wi-Fi-router og kontrollere, om det fungerer eller ej.
10. Sluk VPN eller Proxy
Hvis ingen af ovenstående metoder fungerede for dig, skal du prøve at slukke VPN-tjenesten eller proxyserveren fra din pc eller router. Det kan også være muligt, at VPN-serveren forårsager pingforsinkelse eller er forbundet til en anden region, som grundlæggende påvirker serverens responstid. Sluk derfor en gang, og prøv at indlæse Netflix-indhold igen.
11. Installer Media Feature Pack til Windows 10 (N)
Naturligvis har Netflix en geografisk begrænsning i henhold til regionen, og brugerne kan kun streame det indhold, alt efter hvad der er tilgængeligt for den pågældende region på grund af sprog- eller copyrightproblemer. Hvis du nu prøver at streame ikke-kompatibelt eller ikke-understøttet indhold på Netflix, som ikke er officielt tilgængeligt for din region, kan du i de fleste tilfælde ende med en streamingfejl.
Men hvis du vil omgå denne områdebegrænsning, kan Media Feature Pack til Windows 10 (N) gøre jobbet for dig. Sørg for at slukke for VPN eller Proxy, før du følger denne metode.
Så hvis du bruger en Windows 10 (N) -version, skal du prøve at installere den officielle Media Feature Pack, der inkluderer medieafspillere og relaterede teknologier for at køre onlinemedier problemfrit. Gå bare til Microsofts websted og download Media Feature Pack i henhold til din udgave. Når det er downloadet, skal du installere det som normalt og genstarte din pc for at anvende ændringer. Endelig er du klar til at gå.
Det er det, fyre. Vi antager, at denne guide var nyttig for dig. For yderligere spørgsmål, er du velkommen til at spørge i kommentaren nedenfor.



