Google Docs opstod en fejl
Fejlfind Vejledning / / August 04, 2021
Annoncer
I denne vejledning viser vi dig, hvordan du løser problemet med Google Docs, der opstod en fejl. Denne online tekstbehandlingsapplikation har strømlinet workflowet fuldstændigt. Den største fordel ved denne app er, at du ikke behøver at installere nogen enkeltstående applikation på din pc. Start bare enhver browser efter eget valg, gå over til dens officielle side, og start med dit arbejde. Derefter fortjener dets samarbejdsfunktion, der giver andre medlemmer mulighed for at foretage ændringer i dokumentet, også nogle få ros.
Imidlertid ser det ud til, at der er et par problemer, der bugter denne tjeneste, når det kommer til den overflod af funktioner, den ser. Blandt dem synes Google Docs, der er stødt på en fejl, at være den mest almindelige. Mange brugere har allerede givet udtryk for deres bekymring for det samme på Google Support Forum. Så hvis du også er på samme side som disse brugere, så hjælper denne guide dig. I denne vejledning viser vi alle de sandsynlige årsager til dette problem og vigtigere trin til at rette det.
Indholdsfortegnelse
-
1 Google Docs opstod en fejl | Sådan løses?
- 1.1 Fix 1: Ryd cache og cookies
- 1.2 Fix 2: Deaktiver udvidelser
- 1.3 Fix 3: Skift til en anden browser
- 1.4 Fix 4: Deaktiver Windows Firewall
Google Docs opstod en fejl | Sådan løses?
Der kan være en hel del grunde til ovennævnte problem. Til at begynde med, hvis der er akkumuleret mange cookies og cache, kan det være i konflikt med korrekt brug af Docs. På samme måde kan en tredjepartsudvidelse muligvis også forårsage et problem eller to.
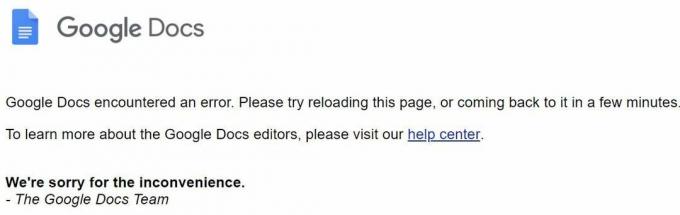
Annoncer
På samme måde kan Windows Firewall også blokere funktionerne i Docs. I nogle tilfælde kan problemet være med din browser selv. Så med det sagt, her er de forskellige metoder til at løse disse problemer, som igen løser Google Docs, der er stødt på et problem. Følg med for at få de detaljerede instruktioner.
Fix 1: Ryd cache og cookies
Disse filer gemmer nogle data, der kan fremskynde din brugeroplevelse, men overskuddet af disse filer kan ende med at gøre mere skade end godt. Så hvis der er akkumuleret mange midlertidige data i det rette tidsrum, er det sandsynligvis det rigtige tidspunkt at slette dem. Nedenfor er trinene til at gøre det på Chrome, det kan også være i samme retning for andre Chromium-browsere.
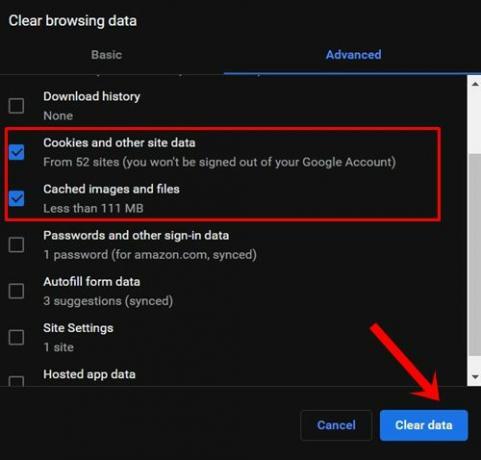
- Start Chrome på din pc, og klik på overløbsikonet øverst til højre.
- Vælg derefter Flere værktøjer efterfulgt af indstillingen Ryd browserdata.
- Du skal nu føres til fanen Avanceret. Vælg Cookies og andre webstedsdata og cachelagrede billeder og filer.
- Til sidst skal du trykke på knappen Ryd data og vente på, at processen er færdig.
Når det er gjort, skal du genstarte din browser. Besøg nu Docs-webstedet, kontroller, om problemet med Google Docs, der opstod en fejl, er rettet eller ej.
Fix 2: Deaktiver udvidelser
I nogle tilfælde kan en tredjepartsudvidelse også være i konflikt med et par websteder eller endda browseren som helhed. Det bedste valg er i så fald at deaktivere alle udvidelser og derefter genaktivere dem en ad gangen for at genskabe problemet. Dette hjælper dig med at identificere den skyldige, som du derefter kunne deaktivere eller afinstallere fra browseren. Her er instruktionerne til at gøre det i din Chrome-browser.
Annoncer
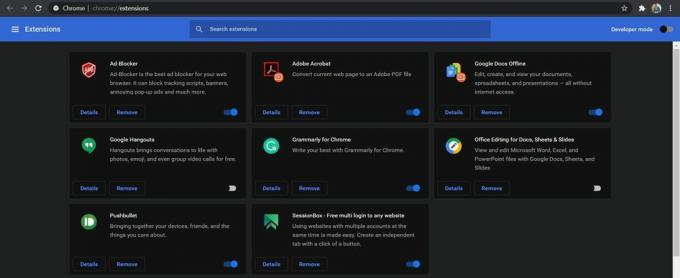
- Åbn Chrome-browseren, og klik på overløbsikonet øverst til højre.
- Vælg Mere> Udvidelser. Dette fører dig til listen over alle de installerede udvidelser.
- Deaktiver hele udvidelsen, og genstart derefter browseren.
Hvis det løser Google Docs Encountered an Error-problemet, kan du derefter identificere det problem, der forårsager udvidelse som nævnt ovenfor. Hold denne udvidelse deaktiveret, mens du kunne aktivere resten. Men hvis udvidelser ikke var årsagen, er der nogle andre løsninger, der kan være nyttige.
Fix 3: Skift til en anden browser
Hvis det ikke gjorde noget godt at rydde cache og data eller deaktivere udvidelser i din browser, skal du muligvis se efter alternativer. Problemet kan være relateret til din browser, og derfor bør du overveje at skifte til en anden. For eksempel, hvis problemet er vedvarende i Chrome-browseren, kan du prøve Firefox, Edge, Brave, Opera og andre browsere. Prøv alternativerne, og se, om Google Docs er stødt på en fejl, er løst eller ej.
Fix 4: Deaktiver Windows Firewall
Hvis du er nået til dette trin, er problemet ikke kun begrænset til applikationssiden, det kan have omfattet et meget bredere domæne. Nogle gange kan Windows Firewall blive lidt overbeskyttende og ender med at hæve en falsk positiv på et bestemt sted.
Annoncer
Så det ser ud til, at Firewall-appen har anerkendt Docs som et potentielt skadeligt program og dermed blokeret dets netværksadgang. Men da vi er klar over, at Docs er sikkert at besøge, kan du deaktivere Windows Firewall eller tilføje programmet (browseren) til hvidlisten. Sådan kan det gøres:
- Søg efter Windows Defender Firewall fra menuen Start.
- Klik derefter på Slå Windows Defender Firewall til eller fra fra menulinjen til venstre.

- Vælg Sluk for Windows Defender Firewall under både det offentlige og private netværk.

- Men hvis du ønsker at tilføje din browser til ekskluderingslisten, skal du klikke på Tillad en app eller et program via Windows Defender Firewall.

- Klik derefter på Skift indstillinger fra den efterfølgende dialogboks, der vises (det kræver administrative rettigheder).
- Vælg appen fra listen og tryk OK.
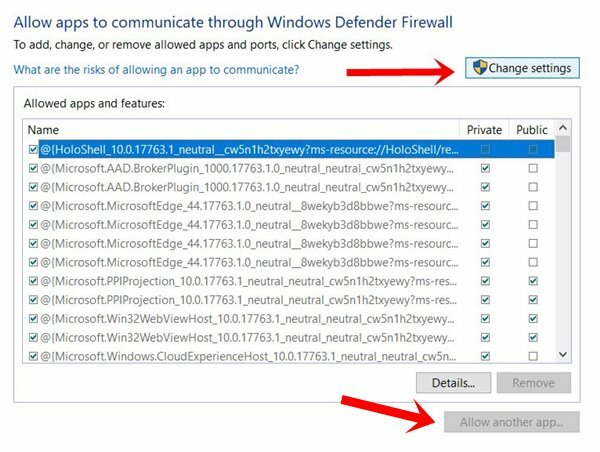
- Men hvis den ikke er der, skal du klikke på knappen Tillad en anden app.
- Gå derefter til appens installationsmappe, og vælg den app.
- Når det er gjort, skulle Docs-fejlen have været rettet.
Så dette var alt fra denne vejledning om, hvordan du løser Google Docs, der opstod et fejlproblem. Vi har delt fire forskellige metoder til det samme, hvoraf enhver skal fungere til din fordel. Fortæl os i kommentarerne, hvilken der lykkedes at stave succes. Afrunding er her nogle andre Tips og tricks til iPhone, PC tip og tricksog Android Tips og trick at du også skal tjekke ud.

![Sådan installeres lager-ROM på Ctroniq Kindertab K9 [Firmware-flashfil]](/f/655f683e1665b5e6160949b0963fd0fb.jpg?width=288&height=384)
![Sådan installeres lager-ROM på iCherry C216 [Firmware Flash-fil]](/f/cf96d7ec62a9febbe3c4639ee59cd0aa.jpg?width=288&height=384)
