Mulige måder at løse problemer med uoverensstemmelse med
Anden Nyttig Guide / / August 04, 2021
Annoncer
Discord er en fordelagtig gruppechatterplatform, der giver mulighed for deling af tekster, lyd og videofiler gratis. Det blev en populær app til live-streaming spil. Men nu er mange andre samfund også involveret i det. De fleste spillere bruger Discord, da det giver dem mulighed for at interagere med andre spillere.
Men alle disse sjove spiloplevelser stopper, når Discord begynder at halte. For nylig har mange brugere klaget over Discord-forsinkelsesproblemet på deres Windows-computer. Hvis du er en Discord-bruger, der også står over for de samme problemer, er du kommet til det rette sted. Denne artikel viser dig nogle nyttige metoder, som du kan anvende til at løse problemet alene.

Indholdsfortegnelse
-
1 Metoder til at løse Discord-forsinkelsesproblem:
- 1.1 Metode 1: Slet cache-filer på Discord:
- 1.2 Metode 2: Stop de unødvendige programmer:
- 1.3 Metode 3: Opdater dine drivere:
- 1.4 Metode 4: Deaktiver / aktiver hardwareacceleration:
- 1.5 Metode 5: Nulstil stemmeindstillingerne:
- 1.6 Metode 6: Skift strømindstillingerne til høj ydeevne:
- 1.7 Metode 7: Opdater Discord til den nyeste version:
- 1.8 Metode 8: Geninstaller din Discord-app:
Metoder til at løse Discord-forsinkelsesproblem:
Som det viser sig, er der flere faktorer, der bidrager til Discord-forsinkelsesproblemet. Men rolig, vi viser dig, hvordan du løser disse problemer en efter en. Så vær med os indtil slutningen af denne artikel.
Annoncer
Metode 1: Slet cache-filer på Discord:
Nogle gange bliver cache-data og cookies stablet på din computer og begynder at forårsage forskellige problemer. Så for at løse det efterslæbende problem med Discord skal du følge trinene nedenfor og slette alle cachefiler.
- Først skal du forlade Discord.
- Trykke Windows-tast + R.

- Type % APPDATA% / Discord / Cache og klik Okay.
- Tryk derefter på Ctrl-tast + A. for at vælge alle filerne i cache-mappen.
- Klik på 'Del ' på tastaturet, så alle de valgte filer fjernes.
- Åbn nu Discord igen, og kontroller, om problemet er.
Hvis Discord begynder at forsinke igen, skal du gå til den næste metode.
Metode 2: Stop de unødvendige programmer:
Hvis du kører mere end et program på samme tid, er det muligt, at softwaren starter en konflikt, og denne konflikt vil give anledning til Discord-forsinkelsesproblemet. For at løse det forsinkede problem skal du stoppe alle unødvendige programmer, der kører i baggrunden.
Følg disse trin for at lukke programmerne.
- Åben Jobliste ved at højreklikke på proceslinjen.
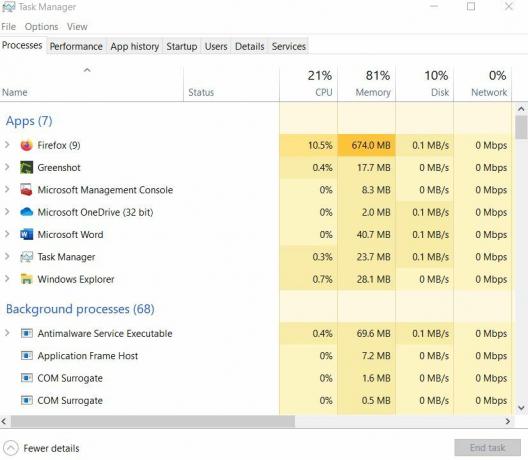
- Derefter skal du se, hvilke processer der tager mere CPU- og hukommelsesforbrug.
- Når du har fundet processen, skal du højreklikke på den og vælge Afslut opgave.
Bemærk: Hvis du afslutter et program, som du ikke er bekendt med, kan det medføre problemer for din computers funktion. Så afslut ikke noget program, som du ikke kender til.
Annoncer
- Nu kan du åbne Discord igen og se om alt går fint.
Hvis problemet kommer tilbage, skal du gå ned til den næste løsning.
Metode 3: Opdater dine drivere:
En anden førende årsag til Discord-forsinkelsesproblemet kan være din computers beskadigede drivere. Brug af forældede grafik- eller lyddrivere kan skabe Discord-forsinkelsesproblemet. For at løse problemet skal du opdatere driverne så hurtigt som muligt.
- Trykke Windows-tast + R.
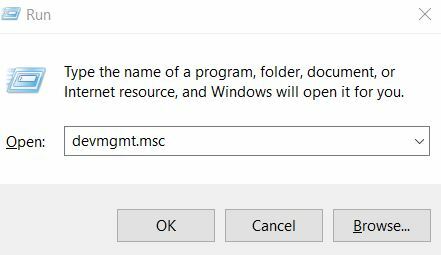
- Skriv “devmgmt.msc ” og tryk på Okay.
- Åbn Enhedshåndtering fanen.
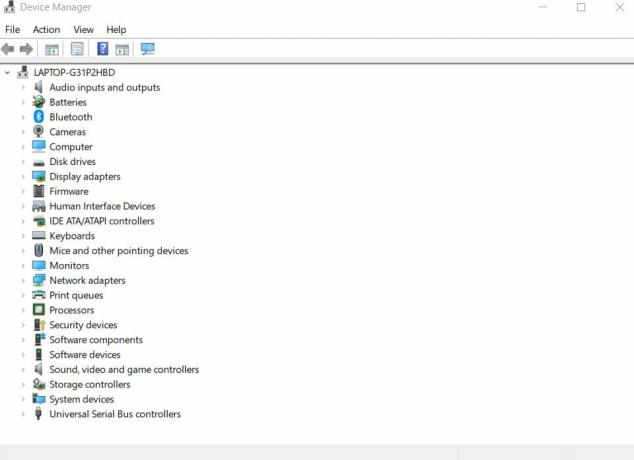
- At opdatere lyddrivereskal du dobbeltklikke på Audioindgange og -udgange Højreklik derefter på lyddriver og vælg Opdater driver mulighed.
- Hvis du vil opdatere grafikdriveren, skal du dobbeltklikke på Displayadaptere, højreklik derefter på din grafisk driver og vælg Opdater driver
- Når du har klikket på Opdater driverindstillingen, skal du vælge Søg automatisk efter opdateret driversoftware Derefter skal du følge instruktionerne på din computerskærm og afslutte processen.
- Genstart din pc og gå til Discord for at kontrollere, om alt er i orden.
Hvis du gentager problemet, kan du prøve den næste metode.
Metode 4: Deaktiver / aktiver hardwareacceleration:
Mens du kører tunge opgaver som live-streaming, har Discord brug for flere CPU-ressourcer, som bliver opfyldt af hardwareacceleration. Men nogle gange kan hardwareacceleration medføre problemer i et program. Så vi råder dig til at kontrollere indstillingerne for hardwareacceleration på din computer. Hvis du finder hardwareacceleration deaktiveret, skal du tænde den. Hvis du finder det aktiveret, er det muligt, at hardwareacceleration forårsager problemer.
Annoncer
Følg disse trin for at kontrollere indstillingerne for hardwareacceleration.
- Start først Discord for at åbne dens Indstillinger.
- Vælg derefter Udseende mulighed.
- Hvis du finder hardwareacceleration er slået til, skal du slå den fra eller omvendt.
- Klik nu Okay for at gemme ændringerne.
- Gå tilbage til Discord og se om du kan finde problemer.
Hvis Discord begynder at forsinke igen, skal du prøve den næste metode.
Metode 5: Nulstil stemmeindstillingerne:
Hvis du har forstyrret indstillingerne i Discord, skal du nulstille det til standard. Vigtigst er det at interferere med stemmeindstillingerne i Discord kan skabe Discord-forsinkelsesproblemet. Så du skal følge nedenstående trin og nulstille stemmeindstillingerne.
- Åbn Discord, og vælg Indstillinger ikon.
- Vælge Voice & Video.
- Vælg derefter Nulstil stemmeindstillinger.
- Klik på Okay for at gemme ændringerne.
- Kontroller nu, om problemet kommer tilbage igen.
Metode 6: Skift strømindstillingerne til høj ydeevne:
Din computers strømindstillinger er indstillet til Balanceret som standard for at forhindre energitab. Men dette kan resultere i, at din computer bliver langsommere, og det kan forårsage Discord-forsinkelsesproblemet. For at løse problemet skal du følge disse trin og ændre strømindstillingerne.
- Tryk på Windows nøgle.
- Type styring og åbn Kontrolpanel.
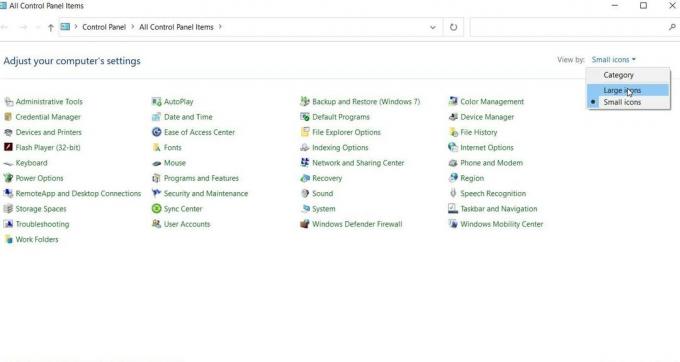
- Derefter under Vis af skal du vælge Store ikoner.
- Vælge Strømstyring.

- Skift indstillingerne til Høj ydeevne.
- Når processen er afsluttet, skal du genstarte computeren.
- Kontroller, om Discord begynder at forsinke igen.
Metode 7: Opdater Discord til den nyeste version:
I de fleste tilfælde skaber forældede applikationer problemer med forsinkelse. Så hvis du ikke har opdateret din Discord-app i et stykke tid, er det tid til at opdatere den. Følg trinene.
- Trykke Windows-tast + R.
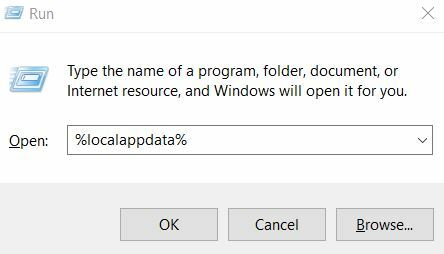
- Skriv “% localappdata%”Og tryk på Gå ind.
- Find Uenighed og dobbeltklik på den.
- Derefter skal du dobbeltklikke på “Update.exe”For at starte opdateringsprocessen.
- Når opdateringsprocessen er afsluttet, skal du genstarte Discord og se, om den stadig er forsinket.
Metode 8: Geninstaller din Discord-app:
Hvis ingen af de ovennævnte metoder kom til din brug, er det muligt, at din nuværende Discord-applikation er forbundet med nogle beskadigede eller beskadigede filer. Den eneste måde at løse dette problem på er at afinstallere din nuværende Discord-app. Følg vores trin for at afinstallere din Discord-app og derefter geninstallere den for at løse problemet med forsinkelse.
- Tryk på Windows nøgle.
- Type Styring og vælg Kontrolpanel fra søgeresultatet.
- Derefter skal du klikke på Kategori under Vis af mulighed.

- Vælg derefter Afinstaller et program mulighed.
- Find alle programmerne Uenighed og højreklik derefter på den for at vælge Afinstaller
- Derefter skal du downloade og geninstallere Discord på din computer og kontrollere, om problemet kommer op igen.
Discord er blevet et hjem for spillere, venner og mange samfund. De gratis tjenester og let tilgængelige funktioner gør det mere gunstigt for sit publikum. Så det kan være meget frustrerende, når Discord-appen begynder at halte.
Derfor har vi samlet nogle effektive metoder for at hjælpe dig. Du skal bare følge trinene i vejledningen nøje. Og vi håber, at du får succes med at løse det forsinkede problem og begynder at bruge Discord igen uden problemer. Hvis du har spørgsmål eller feedback, skal du skrive kommentaren i nedenstående kommentarfelt.



