Omfattende guide til fjernelse af detaljer om autofyld fra Google Chrome
Anden Nyttig Guide / / August 04, 2021
Annoncer
I denne vejledning viser vi dig trinene til fjernelse af detaljerne om autofyld fra Google Chrome-browseren. Autofyld-funktionaliteten i Chrome gemmer dine detaljer (efter at have fået samtykke) vedrørende adresse, navne, betalingsmetoder osv. Næste gang du er ved at udfylde en formular, åbner den automatisk prompten og udfylder felterne på dine vegne. Så hvorfor vil nogen skille sig fra en så vigtig funktionalitet? Der kunne være mange årsager til det samme.
Hvis du mener, at tiden er inde til at byde på Google Chrome og er ved at skifte til Firefox, Edge osv., Er det bedre at fjerne dine gemte legitimationsoplysninger fra Chrome. Hvis der desuden er en delt pc i dit hjem, bliver det desto vigtigere at fjerne detaljer om autofyld fra Google Chrome. Ikke kun fra sikkerhedssynspunktet, men også fra brugeroplevelsesaspektet.
Sagen er, at når ethvert medlem skal udfylde en formular, vil Google vise prompten med detaljer vedrørende din konto. Dette kræver ikke kun et ekstra trin i lukning af prompten hver gang, men det kan også være en sikkerhedsrisiko. Nå, dette er blot nogle af de mange grunde til, hvorfor man bliver nødt til at udføre den ovennævnte opgave. Så hvis du også gentager disse tanker, så er her de nødvendige trin for at fjerne detaljer om autofyld fra Google Chrome.

Annoncer
Indholdsfortegnelse
-
1 Sådan fjernes oplysninger om autofyld fra Google Chrome
- 1.1 På Chrome Desktop
- 1.2 På Chrome Android
- 1.3 Fjern detaljer om autofyld fra Chrome på iPhone
Sådan fjernes oplysninger om autofyld fra Google Chrome
Vi har opdelt instruktionerne i tre separate sektioner - til Windows, iOS og Android. Gå over til den, der opfylder dine krav. Bare sørg for at du er logget ind med det Google-id, hvorfra detaljerne skal fjernes.
På Chrome Desktop
- Start Chrome-browseren, klik på overløbsikonet øverst til højre, og vælg Indstillinger i rullemenuen.

- Gå derefter til afsnittet Autofyld fra venstre menulinje.
- Du skal nu se tre forskellige muligheder: Adgangskoder, betalingsmetoder og adresser og mere.

- Gå over til den, hvorfra du skal slette oplysningerne. Lad os som et eksempel gå til afsnittene Adresser og flere.
- Inden for dette afsnit vil du se din gemte adresse. Klik på overløbsikonet ved siden af adressen, og vælg indstillingen Fjern.

- På samme måde kan du også udføre de samme trin for adgangskoder og betalingsmetoder. For eksempel viser nedenstående skærmbillede trin til fjernelse af en gemt adgangskode.
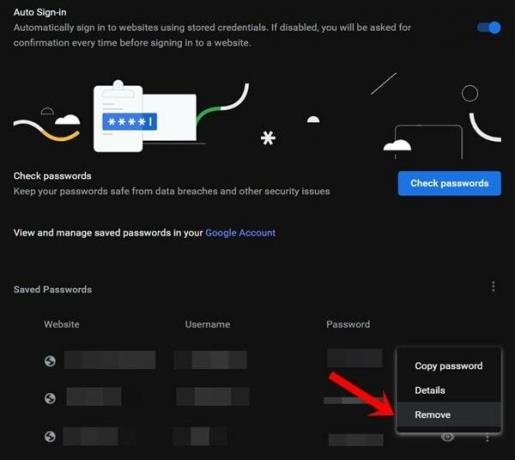
Gør disse trin for at fjerne detaljerne om autofyld fra Google Chrome-browseren. Lad os nu rette vores opmærksomhed mod Android-økosystemet.
På Chrome Android
- Åbn Chrome-browseren på din Android-enhed.
- Tryk på ikonet for overløb øverst til højre, og vælg Indstillinger.

- Derefter under afsnittet Grundlæggende skal du se indstillingen 'Adgangskoder', 'Betalingsmetoder' og 'Adresser og mere'. Lad os som et eksempel fjerne den gemte adresse.
- Så gå over til afsnittet 'Adresser og mere', og vælg den ønskede adresse.
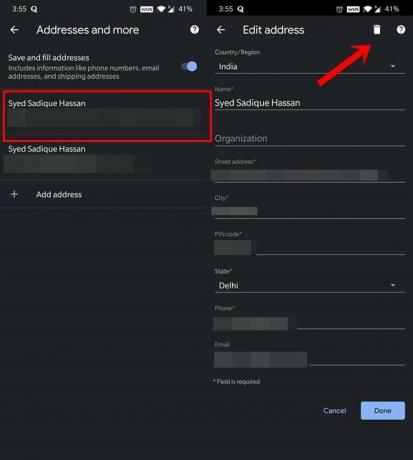
- Tryk derefter på ikonet Slet øverst til højre.
- På samme måde kan du også slette din gemte adgangskode og betalingsmetoder på en lignende måde som du gjorde for adressen. Se nedenstående skærmbillede som en reference.
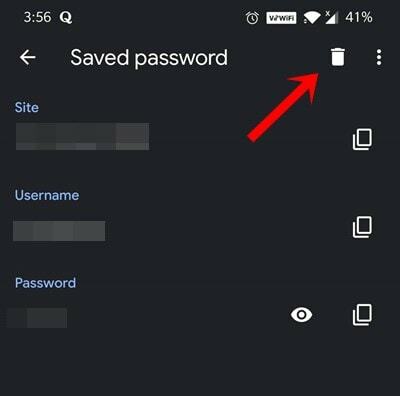
Så det var alt fra dette afsnit om, hvordan man fjerner detaljerne om autofyld fra Google Chrome-browseren på Android. Lad os nu se trinene til iPhone-enhederne.
Fjern detaljer om autofyld fra Chrome på iPhone
- Start Chrome-browseren på din iOS-enhed.
- Tryk på ikonet for overløb nederst til højre.
- Vælg derefter Indstillinger i den menu, der vises.

- Du skal nu se muligheden 'Adgangskoder', 'Betalingsmetoder' og 'Adresser og mere'.

- Antag, at du vil slette en gemt adresse. Så gå over til afsnittet 'Adresser og mere', og tryk på Rediger.
- Vælg derefter den adresse, der skal fjernes, og tryk på knappen Slet nederst.
- Du kan gentage trinnene i samme retning for betalingskort og adgangskoder.
Med dette afslutter vi vejledningen om, hvordan du fjerner detaljerne om autofyld fra Google Chrome-browseren. Vi har delt trinene for alle de tre platforme, dvs. Windows, Android og iOS. Hvis du har spørgsmål vedrørende de ovennævnte trin, så lad os det vide i kommentarerne. Afrunding, her er nogle Tips og tricks til iPhone, PC tip og tricksog Android tip og trick at du også skal tjekke ud.



