Hvordan indsættes Google Drawing i Google Docs eller Sheets?
Anden Nyttig Guide / / August 04, 2021
Annoncer
I denne vejledning viser vi dig trinene til at indsætte Google Tegninger i Google Docs og Sheets. Begge disse Office Suite-softwareprogrammer fra Silicon Valley-giganterne har strømlinet workflowet fuldstændigt. Til at begynde med afskaffer det behovet for at downloade yderligere ekstra enkeltstående software. Derefter tilføjer det faktum, at alle dine filer automatisk gemmes over i skyerne, at det er let at bruge.
På samme måde fortjener det praktiske samarbejds- og linkdelingsfunktioner også et par ros. På samme måde giver begge disse apps dig også mulighed for at tilføje billeder og tegninger. I denne henseende kan du bruge enhver software til at tegne og derefter tilføje dette diagram til dokumentet som et billede. Der er dog nu en meget lettere og kortere måde at gøre det på. Du kan direkte integrere Google Tegninger i Google Docs eller Sheets lige fra selve appen. Lad os se, hvordan dette kan opnås.

Sådan indsættes Google Drawing i Docs and Sheets
At indsætte tegninger i Doc kunne tage to forskellige tilgange. Du kan enten oprette et nyt diagram lige fra indstillingen Google Drawing bagt i Docs og derefter indsætte det. Eller hvis du allerede har en gemt illustration i Google Drawing, kan du importere den direkte til Docs-filen. For regneark har det kun mulighed for at indsætte en ny tegning fra appen, der er ikke nogen mulighed som sådan at importere tegninger. Nedenstående instruktion skal gøre alt klart.
Annoncer
Integrer Google Tegninger i Docs
- Gå over til Google Docs-websted og åbn den ønskede fil (eller opret en ny).
- Gå derefter til menuen Indsæt øverst. Vælg Tegning> Ny.
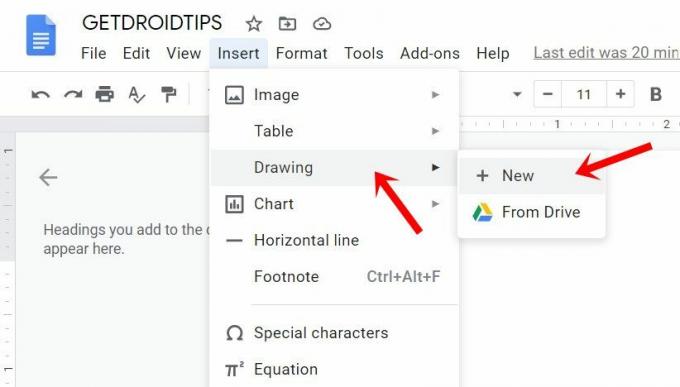
- Dette åbner tegneseriet. Opret dine illustrationer ved hjælp af masser af leverede muligheder som pile, figurer, stik, tekstindsættelse, farver osv.
- Når du er færdig, skal du trykke på knappen Gem og luk øverst til højre. Din tegning føjes nu til Docs.
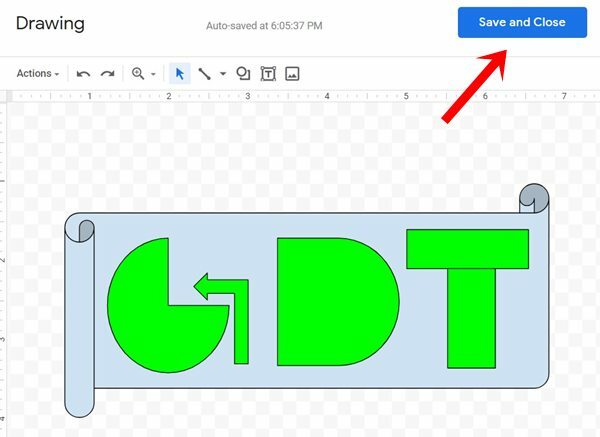
- På den anden side, hvis du allerede har en gemt tegning, så gå over til Indsæt og vælg Fra drev-indstillingen. Vælg derefter tegningen efter eget valg og tryk på knappen Vælg.

- Når vi kommer tilbage til den integrerede tegning, giver det dig også mulighed for at udføre yderligere tilpasninger som at øge eller formindske dens størrelse, ændre dens justering osv. På samme måde kan du bruge indstillingen Rediger for at foretage ændringer i selve tegningen.

Så dette var trinene til at integrere Google Drawings i Docs, lad os nu rette vores opmærksomhed mod Sheets.
I regneark
- Besøg Google Sheets-websted og indlæs den ønskede fil eller opret en ny.
- Gå over til indstillingen Indsæt, og vælg Tegning i rullemenuen.

- Udfør kunstværket ved hjælp af overfloden af de leverede muligheder. Når du er færdig, skal du klikke på knappen Gem og luk. Tegningen tilføjes nu til arket.

- For at udføre yderligere ændringer skal du vælge tegningen og klikke på ikonet for overløb øverst til højre.

- Der kunne du bruge redigeringsfunktionaliteten, tilføje en alternativ tekst, tildele et script eller slette tegningen fra arket.
Det er det. dette var trinene til at indsætte Google Tegninger i Docs og Sheet. Hvis du har spørgsmål, så lad os det vide i kommentarfeltet nedenfor. Afrunding, her er nogle Tips og tricks til iPhone, PC tip og tricksog Android Tips og trick som du også finder nyttigt.

![Sådan installeres Stock ROM på iKall N4 [Firmware Flash File / Unbrick]](/f/d588477fd4dab2dda5e2078d4e28a088.jpg?width=288&height=384)
![Sådan installeres lager-ROM på Tecno F4 [Firmware Flash File / Unbrick]](/f/9db2c6055a93f23aaf376186646139f3.jpg?width=288&height=384)
