Sådan opretter du forbindelse og bruger Gmail eller Outlook med Todoist
Anden Nyttig Guide / / August 04, 2021
Annoncer
For at udføre opgaver på en organiseret måde er det vigtigt at liste dem pænt op. Todoist-appen er en bemærkelsesværdig opgavestyringsløsning, der gør jobbet perfekt. Du kan bruge den på enhver enhed, du ejer. For at gøre tingene mere professionelle kan du forbinde e-mail-apps for at bruge e-mails som opgaver. Lad os diskutere i denne vejledning hvordan du forbinder Gmail og Microsoft Outlook med Todoist.
Lad mig kort forklare, hvilken nøjagtig tilgang vi skal følge. Hvis vi agter at forbinde Gmail til Todoist, har vi to muligheder for det. Der er to udvidelser, der begge hedder Todoist til Gmail. Enten kan du hente den fra Chrome webbutik eller integrere Google Workspace-tilføjelsen. Hvis du vil oprette forbindelse til Outlook og Todoist, giver det dig mulighed for at vedhæfte en e-mail for at kommentere. Denne funktion er tilgængelig for alle brugere med gratis, premium- og forretningskonti.
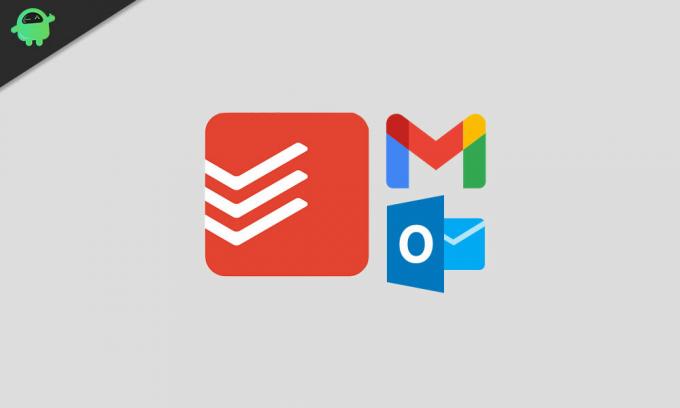
Indholdsfortegnelse
-
1 Sådan opretter du forbindelse og bruger Gmail eller Outlook med Todoist
- 1.1 Tilføj e-mail som opgave i Outlook
- 1.2 Sådan vedhæftes en e-mail til en kommentar
-
2 Forbind Gmail og Todoist
- 2.1 Brug af Chrome Extension Todoist til Gmail
- 2.2 Sådan bruges
Sådan opretter du forbindelse og bruger Gmail eller Outlook med Todoist
Lad os først forbinde Outlook og Todoist. Da Outlook er en tjeneste fra Windows, fungerer den vejledning, jeg har opsat nedenfor, kun på Windows OS.
Annoncer
Tilføj e-mail som opgave i Outlook
- Åbn Microsoft Outlook
- Vælg den e-mail, du vil tilføje som en opgave
- Fremhæv Hjem fanen i menulinjen
- I det yderste højre hjørne kan du se Todoist-ikonet og indstillingen Opret opgave. Klik på den.
- Den nye opgave vises nu på Todoist. Det vil have e-mail-titlen og et link, der omdirigerer dig til selve e-mailen.
- Du kan tilføje flere oplysninger om opgaven, såsom etiketter, prioriteter, datoer osv. Til det kan du bruge funktionen Hurtig tilføjelse.
- Klik derefter på for at fuldføre Tilføj opgave
Sådan vedhæftes en e-mail til en kommentar
Her er trinene til at tilføje en e-mail til en kommentar.
- Vælg først e-mailen fra Outlook
- Gå derefter til Todoist-tilføjelse > naviger til kommentarsektionen
- Klik på + knap og vedhæft e-mailen
- Hvis du vil tilføje andre kommentarer, skal du bruge kommentarfeltet. brug dette, hvis du vil lægge en lille beskrivelse af din e-mail.
Forbind Gmail og Todoist
Som jeg nævnte tidligere, er der to måder at forbinde Gmail med todoist.
Brug af Chrome Extension Todoist til Gmail
- Gå til Chrome-webstedet på https://www.chrome.google.com/webstore
- Søg efter Todoist til Gmail
- Når den findes, skal du åbne udvidelsessiden.
- På højre side er der en mulighed Føj til Chrome. Tryk på det.
- Klik derefter på Tilføj udvidelse på pop op-vinduet, der vises
Sådan bruges
- Åbn den e-mail, du vil oprette som en opgave
- Klik på Todoist-ikonet
- Når den nye opgave indlæses, vil du se e-mail-titlen er opgavens navn, og linket åbnes i e-mailen.
- Som vi gjorde i Outlook, kan du tilføje yderligere oplysninger om e-mailen som etiket, dato eller indstille prioritet osv. Brug det til hurtig tilføjelse
- Klik på Tilføj opgave for at fuldføre integrationen.
Swayam er en professionel teknisk blogger med en kandidatgrad i computerapplikationer og har også erfaring med Android-udvikling. Han er en dybt beundrer af Stock Android OS, bortset fra teknisk blogging, han elsker at spille, rejse og spille / undervise i guitar.



