Sådan optages PS4-gameplay med et Capture Card
Anden Nyttig Guide / / August 04, 2021
Annoncer
Sony PlayStation 4 (PS4) konsol er en af de mest populære og udbredte spilkonsoller i årevis blandt hardcore videospillere. Mens den kommende næste generations PlayStation 5-konsol er langt mere kraftfuld såvel som avanceret med hensyn til den nuværende generation PS4-konsol. Den bedste del er, at ligesom pc-gameplayoptagelse, kan PS4 også optage gameplay i baggrunden uden problemer. Så hvis du også er en af PlayStation 4-konsolbrugerne, skal du tjekke, hvordan du optager PS4-gameplay med et capture-kort.
Nu kan du spørge, hvad der er fordelen ved at optage gameplayet. Så det er en no-brainer, at hvis du er en af streamere eller professionelle spillere, så kan du dele det indspillede gameplay til alle, hvad enten det er på den sociale medieplatform eller direkte til nogen. Selvom PS4-konsollen er i stand til at optage gameplayet i baggrunden, selv uden at have et capture-kort, vil det være mere nyttigt at bruge dette kort til optagelse, hvis du har et capture-kort. Så uden at vente på yderligere ado, lad os komme ind i det.
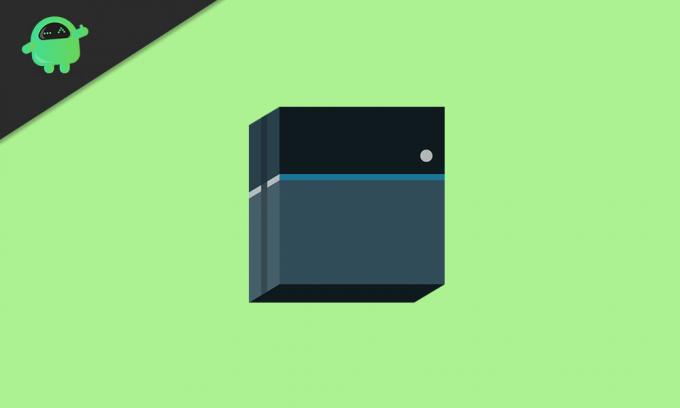
Sådan optages PS4-gameplay med et Capture Card
- Der er to ret pålidelige og populære skærmoptagelsesværktøjer tilgængelige online, som de fleste af PS4-konsolbrugere kan bestemt bruge som Elgato Video Capture eller FonePaw Screen Recorder eller ApowerREC. (Selvom Elgato Video Capture er et betalt værktøj, er det meget populært)
- Så hvis du har et ansigtsbillede, kan du også optage dit ansigt, mens du optager gameplayet ligesom live streamere til videospil.
- Både den interne lyd og stemmen optages efter dine præferencer.
- Nu skal du downloade værktøjet Screen Recorder på din Windows / Mac-computer.
- Elgato Video Capture-applikation - Købe
- FonePaw skærmoptager - Windows | Mac
- ApowerREC - Windows
- Brug dit HDMI-kabel til at forbinde din PS4-konsol med computeren og capture-kortet. Når du er tilsluttet, ser du PS4-gameplayet på computerskærmen.
For Elgato Video Capture Tool:
Annoncer
- Begynd at afspille din videokilde> Tilslut dens output til Elgato Video Capture.
- Vælg det relevante input ved at klikke på radioknapperne.
- Vælg størrelsesforholdet på skærmbilledet til optagelse af gameplay.
- Tilslut derefter din videokildes lydudgange til Elgato Video Capture.
- Klik på 'Fortsæt', når lyden begynder at komme ud fra de tilsluttede højttalere eller indbyggede højttalere på computeren. (Du kan også justere lydstyrken)
- Når alt er gjort, skal du klikke på knappen 'Start optagelse'.
- På samme måde, når du er færdig med optagelse, skal du klikke på knappen 'Stop optagelse'. (Du kan også vælge 'Stop automatisk optagelse efter 60 minutter')
- Derudover kan du også trimme din optagede video fra den indbyggede editor.
- Derefter skal du afslutte processen ved at gemme filen, og derefter kan du dele Windows / Mac Media Player-biblioteket eller endda uploade det til YouTube direkte.
For FonePaw Screen Recorder:
- Start optagerværktøjet> Indstillinger> Output.
- Vælg optagekvalitet, format, destination, billedhastighed, lydkvalitet osv.
- Når du er klar til at begynde at spille dit spil eller i lobbyen, skal du klikke på Rec-knappen for at begynde. (Du kan også tilføje Opgaveplan for at tilføje en opgave, så optagelsen automatisk starter og stopper i henhold til tidsplanen)
- Derudover kan du også tage et skærmbillede af gameplayet ved hjælp af optagerværktøjet.
- Du kan også trimme din optagne gameplay-video efter optagelse.
For ApowerREC:
- Start ApowerREC-værktøjet på din Windows-pc / bærbar computer.
- Gå til Værktøjer> Indstillinger> Opsæt de nødvendige indstillinger som lyd- og videokvalitet, genvejstaster, outputmappe osv.
- For at optage skærmen skal du bare aktivere en af optagefunktionerne som 'Region'.
- Træk derefter krydshåret langs optagelsesområdet på skærmen> Slip musen.
- Klik derefter på 'REC' for at starte optagelsen.
- Sørg også for at aktivere lydoptagelsen til baggrundsmusikken i spillet.
Der er masser af andre optageværktøjer, der også er tilgængelige for at optage PS4-gameplayet, som du nemt kan finde ud af online. De fleste af værktøjerne fungerer som en charme.
Det er det, fyre. Vi håber, du har fundet denne guide nyttig. Du er velkommen til at spørge i kommentaren nedenfor for yderligere forespørgsler.
Subodh elsker at skrive indhold, hvad enten det kan være teknologirelateret eller andet. Efter at have skrevet på tech-bloggen i et år bliver han lidenskabelig for det. Han elsker at spille spil og lytte til musik. Bortset fra blogging er han vanedannende til spil-pc-builds og smartphone-lækager.



