Sådan oprettes et cirkeldiagram i Microsoft Excel: Vejledning
Anden Nyttig Guide / / August 04, 2021
Annoncer
I denne vejledning viser vi dig, hvordan du laver et cirkeldiagram i Excel. Dette regnearksoftware fra Microsoft har gjort det ret nemt at oprette, administrere og redigere et stort sæt data. På samme måde kan du også gøre brug af dens praktiske funktioner som pivottabel, makro og grafiske værktøjer. Når vi taler om den sidste, ser det en hel del muligheder. For eksempel kan du oprette histogrammer, cirkeldiagrammer, søjlediagrammer, statistiske diagrammer, spredte diagrammer, blandt andre. I denne vejledning vil vores fokus være på cirkeldiagrammer.
Men hvorfor skulle man have brug for en diagrammatisk gengivelse af data, når alt er fastlagt i numeriske formater? Nå, et enkelt cirkeldiagram kan vise en overflod af information på én gang og i et letforståeligt visuelt format. Dette oversættes straks til en øjeblikkelig analyse af alle dine data. Derefter tilføjer det faktum, at du kunne bruge mange forskellige variationer af dette diagram, at det er let at repræsentere data. Så hvis du også gentager disse tanker og ønsker at lave et cirkeldiagram i Excel, så vil nedenstående instruktioner hjælpe dig.
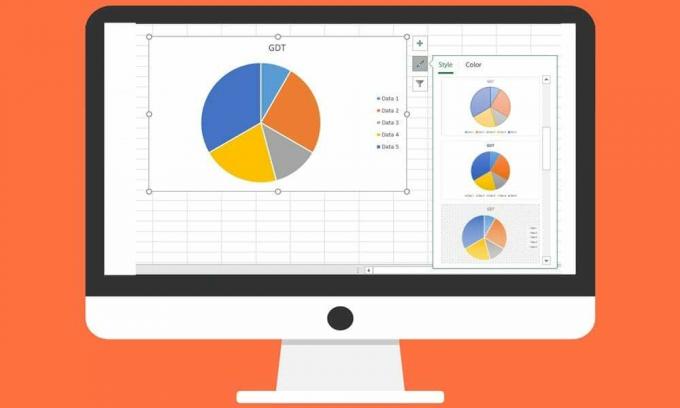
Sådan oprettes et cirkeldiagram i Excel
Der er et par ting at huske på, før du går over for at oprette et cirkeldiagram. Først skal du sørge for, at du kun har en dataserie. Desuden bør ingen af værdierne være 0 eller et negativt tal. Ligeledes bør du ikke bruge for mange datakategorier, ellers kan det føre til et rodet cirkeldiagram, som gør det vanskeligt at forstå. Alt omkring 6-7 datakategorier er generelt de foretrukne. Så med alt dette i tankerne, lad os fortsætte med trinene til at lave et cirkeldiagram i Excel.
Annoncer
- Indtast de krævede data i dit Excel-regneark.
- Vælg derefter alle data, og gå over til fanen Indsæt.
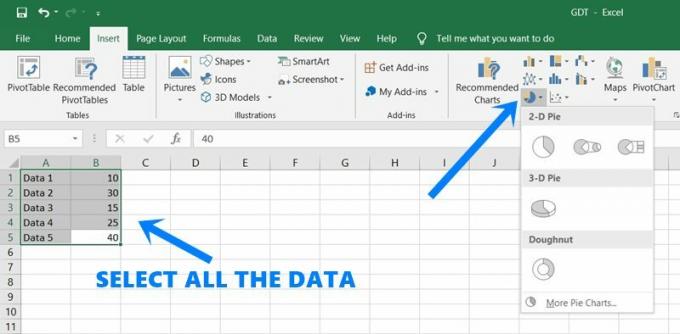
- Klik på ikonet for cirkeldiagram under sektionen Diagrammer.
- Vælg mellem 2D Pie, 3D Pie eller Donut-formede diagrammer. Som et eksempel bruger vi 2D Pie.
- Så snart du har foretaget valget, oprettes det tilknyttede diagram. Vælg det, og du skal derefter se tre forskellige muligheder:
- Den første mulighed er kortelementerne. Dette ser yderligere tre vigtige muligheder:

- Diagramtitel: om du vil vise navnet på cirkeldiagrammet eller ej.
- Dataetiketter: Aktivering af denne mulighed viser den procentvise andel af hver tærte lige inden i deres respektive tærte
- Forklaring: Ved at bruge den kan du vise eller skjule, hvad hver kage repræsenterer (i vores tilfælde Data 1, Data 2 osv.).
- Den anden mulighed er Chart Styles. Som navnet antyder, giver det dig mulighed for at oprette og tilpasse cirkeldiagrammet i Excel ved at vælge mellem forskellige stilarter, design, farver osv.

- Den tredje og sidste mulighed er diagramfiltre. Ved hjælp af denne funktion kan du filtrere dit cirkeldiagram og fjerne visse element / elementer fra det. Fjern bare markeringen af kategorierne efter Værdier eller Navn, og tryk på Anvend i bunden. Denne værdi skjules derefter fra dit cirkeldiagram.

- For yderligere modifikation skal du gå over til fanen Design fra den øverste menulinje og vælge de ønskede tilpasningsindstillinger.
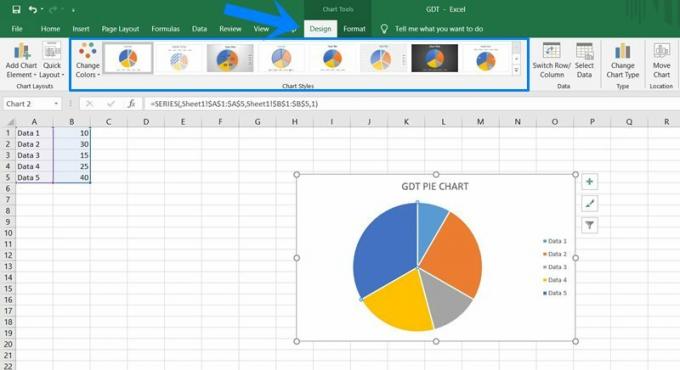
Det er det. Dette var trinene til at lave et cirkeldiagram i Excel. Hvis du har spørgsmål vedrørende ovennævnte trin, så lad os det vide i kommentarerne. På den note er her nogle Tips og tricks til iPhone, PC tip og tricksog Android Tips og tricks som du ville finde lige så nyttigt.



