Sådan løses, kan ikke redigeres i Excel Online / skrivebeskyttet tilstand
Anden Nyttig Guide / / August 04, 2021
Annoncer
Hvis du ikke er i stand til at redigere Excel-filen online eller i en skrivebeskyttet tilstand, vil vi i denne vejledning vise dig mulige rettelser til at rette op på dette problem. Dette regnearksoftware fra Microsoft gør mere end bare at håndtere data. For eksempel kan du udføre forskellige beregninger, indsætte grafiske værktøjer som f.eks lagkagediagrammer, pivottabeller, blandt andre makroer. Ligeledes understøtter det også samarbejdsfunktioner. Som et resultat kan du og dine kolleger udføre redigering på farten. For at gøre brug af denne funktion skal du dog skifte til Excel-webversionen.
For uforvarende holder denne online version af softwaren næsten alle de funktioner, som den uafhængige app har at tilbyde. Plus de ekstra fordele, som du ikke behøver at downloade den ekstra software-app, gør det til mange valg. Så som nævnt før skiller dets live samarbejdsfunktioner sig ud som dets USP. Imidlertid er ikke alle i stand til at udnytte denne funktion fuldt ud, da de ikke er i stand til at redigere Excel-filen online eller i en skrivebeskyttet tilstand. Hvis du også står over for dette problem, så kommer denne guide ind andy. Følg med for instruktionerne.

Indholdsfortegnelse
-
1 Sådan løses, kan ikke redigeres i Excel Online / skrivebeskyttet tilstand
- 1.1 Fix 1: Bekræft filtilladelserne igen
- 1.2 Fix 2: Kontroller OneDrive-lagring
- 1.3 Fix 3: Luk filen fra andre kilder
- 1.4 Fix 4: Deaktiver Windows Firewall
Sådan løses, kan ikke redigeres i Excel Online / skrivebeskyttet tilstand
En hel del brugere har allerede givet udtryk for deres bekymringer med hensyn til dette problem på tværs af Microsoft Support Fora. Med det sagt er nedenstående få potentielle rettelser til det samme. Da der ikke er nogen universel løsning som sådan, skal du prøve alle nedenstående metoder, indtil du er i stand til at opnå succes.
Annoncer
Fix 1: Bekræft filtilladelserne igen
Mens det for det meste følger de åbenlyse linjer, er det alligevel blevet set som den hyppigste årsag til dette problem. Mange gange glemmer ejeren af denne fil at aktivere redigeringsfunktionaliteten for den delte fil. Som et resultat er du tilbage med intet valg bortset fra at se dets indhold. Så for at få redigeringsrettighederne til din fil tilbage skal du muligvis få filejerens opmærksomhed mod nedenstående trin:
- Filejeren skal gå til Fil-sektionen fra den øverste menulinje.
- Gå derefter over til indstillingen Del, og vælg indstillingen Del med personer.
- Sørg nu for, at tilladelsen er indstillet til Enhver med linket kan redigere.
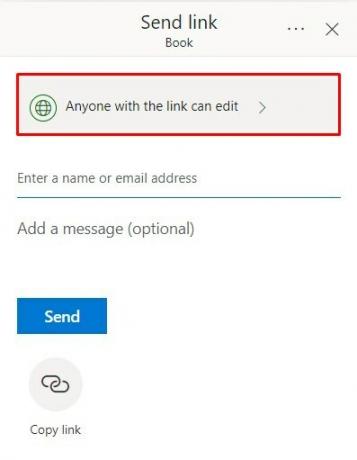
- Hvis det ikke er tilfældet, skal du klikke på denne tilladelse og markere afkrydsningsfeltet Tillad redigering.

Når du er færdig, skal du klikke på Anvend for at gemme ændringerne. Når ejeren nu deler filen med dig, skal du se, om det løser problemet med ikke at kunne redigere Excel-filen online eller i en skrivebeskyttet tilstand.
Fix 2: Kontroller OneDrive-lagring
Din online Excel-fil er gemt i din OneDrive. Så hvis du ikke har nok lagerplads på din OneDrive, ville du ikke være i stand til at foretage ændringer på filer, der er gemt der. Sørg derfor for, at du har nok plads tilbage. Til det skal du logge ind på din OneDrive-konto og kontrollere den ledige plads nederst til venstre.

Hvis det er på undersiden, skal du overveje at udvide det eller bruge en anden konto, der har lidt plads tilbage. Bed derefter filejeren om at sende filen igen på dette nye ID og se om du er i stand til at redigere Excel-filen online eller i en skrivebeskyttet tilstand.
Annoncer
Fix 3: Luk filen fra andre kilder
Hvis filen er oprettet via den uafhængige Excel-app, og den i øjeblikket er aktiv på filens ejer-pc, står du muligvis over for et eller to problemer, mens du prøver at redigere den fil. Så bede filejeren om at gemme arbejdet, og luk derefter filen fra slutningen. Prøv nu at få adgang til Excel-filen, og se om du er i stand til at redigere den online eller i en skrivebeskyttet tilstand.
Fix 4: Deaktiver Windows Firewall
I nogle tilfælde kan Windows Firewall være overbeskyttende og kunne forhindre din browser i at få adgang til denne fil. Da du er sikker på, at filen ikke kommer fra en potentielt usikker kilde, kan du dog deaktivere Firewall indtil videre og derefter få adgang til din Excel-fil. Sådan gør du:

- Søg efter Windows Defender Firewall fra menuen Start.
- Klik på Slå Windows Defender Firewall til eller fra fra venstre menulinje.
- Vælg Sluk Windows Defender Firewall under både det offentlige og det private netværkssektion.
- Når det er gjort, skal du åbne browseren og gå over til Excel online-filen. Du skal ikke have nogen problemer med at redigere det nu.
Med dette afslutter vi vejledningen om, hvordan du redigerer Excel-filen online eller i en skrivebeskyttet tilstand. Vi har delt fire forskellige metoder til det samme. Fortæl os i kommentarerne, hvilken der fungerede for dig. Afrunding, her er nogle Tips og tricks til iPhone, PC tip og tricksog Android Tips og tricks at du også skal tjekke ud.
Annoncer



