Sådan tvinges du til kontinuerligt at stoppe zoom fra at bruge mikrofon
Anden Nyttig Guide / / August 04, 2021
Annoncer
I denne vejledning viser vi dig trinene til at tvinge stop af zoom fra kontinuerligt ved hjælp af enhedens mikrofon. Der var en hel del webkonferencer, der oplevede en stigning i deres brugerbase i disse hidtil usete tider. Imidlertid formåede Zoom at overgå alle sine konkurrenter og med stor margin. Det være sig til telekommunikation, familiemøde, professionel eller uddannelsesopsætning, det blev hurtigt et valg for mange brugere.
Med en overflod af indbyggede funktioner og en brugervenlig grænseflade er der meget at se på. Giv bare tilladelse til din enheds mikrofon og kamera, og appen er i gang. I nogle tilfælde kan appen dog fortsat bruge din enheds mikrofon, selvom den ikke er nødvendig. I så fald er det bedst at tvinge til at stoppe Zoom fra kontinuerligt ved hjælp af enhedens mikrofon. Og i denne vejledning hjælper vi dig med netop det. Følg med.
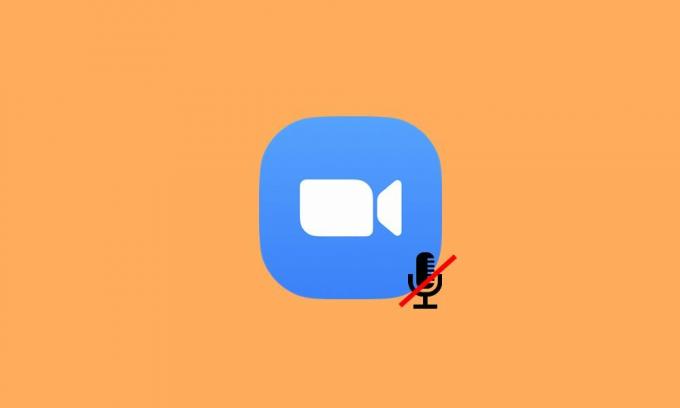
Sådan tvinges du til kontinuerligt at stoppe zoom fra at bruge mikrofon
Hvis vi ønsker at slukke for din lyd ved zoom, kan du nemt slå lyden af dig selv ved at klikke på Mute-indstillingen i nederste bjælke. På samme måde kan du også aktivere muligheden "Slå altid mikrofon fra, når du deltager i et møde". Sidstnævnte dæmper som standard din lyd, så snart du tilmelder dig et møde. Derefter er der også en mulighed for at slå lyden fra lige før du tilmelder dig et opkald (ved hjælp af indstillingen Forbind ikke til lyd).
Annoncer
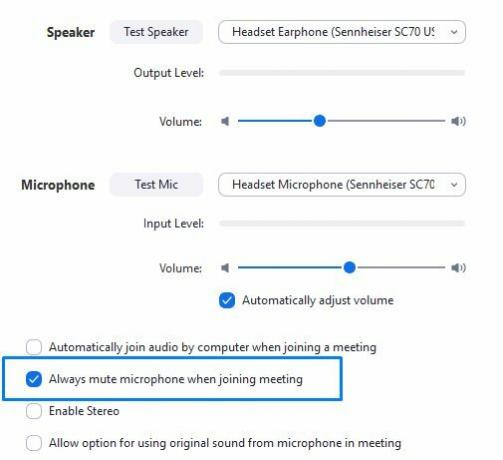
Imidlertid vil alle disse muligheder bare dæmpe din stemme, appen vil stadig have adgang til din mikrofon. Så for at tvinge stoppe Zoom fra kontinuerligt ved hjælp af enhedens mikrofon, bliver du nødt til at tilbagekalde dens mikrofontilladelser. Selvom dette muligvis kræver nogle få yderligere trin, men det er den bedste måde at forhindre, at appen får adgang til din pc eller smartphones mikrofon. Så på den note, lad os tjekke trinene til at udføre denne opgave på begge platforme.
På din Windows-pc
Her er trinene til at tilbagekalde Zoom's mikrofontilladelse på din Windows-pc.
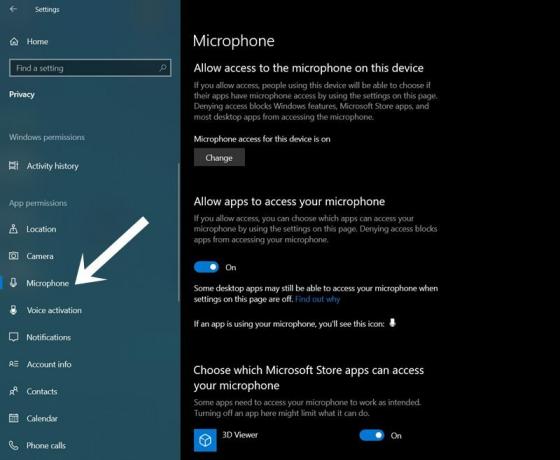
- Brug Windows + I-genvejstastkombinationer til at starte siden Indstillinger.
- Gå derefter til sektionen Privatliv.
- Vælg Mikrofon fra venstre menulinje under menuen Apptilladelser.
- Deaktiver nu bare skiftet ved siden af Zoom-appen.
- På den anden side, hvis du bruger Zoom fra din browser, kan du deaktivere mikrofontilladelsen for den pågældende webbrowser.
På Android-smartphones
Hvis du vil tvinge til at stoppe zoom fra kontinuerligt ved hjælp af din Android-enheds mikrofon, skal du se nedenstående trin:
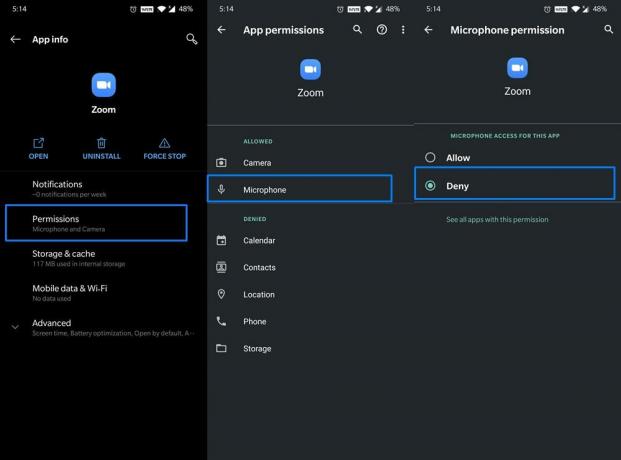
Annoncer
- Gå over til Indstillinger på din Android-enhed.
- Gå derefter til Apps og underretninger> Appinfo.
- Vælg Zoom fra listen, og gå til sektionen Tilladelse.
- Vælg derefter mikrofon under afsnittet Tilladt, og skift den til Afvis.
Det er det. Dette var trinene til at tvinge stop af zoom fra kontinuerligt ved hjælp af enhedens mikrofon. Husk på, at næste gang du er ved at ringe, skal du først aktivere mikrofontilladelsen. Når det er sagt, hvis du har andre forespørgsler relateret til de ovennævnte trin, så lad os det vide i kommentarerne. Afrunding, her er nogle der Tips og tricks til iPhone, PC tip og tricksog Android Tips og tricks du skal også tjekke ud.


![Sådan installeres skrifttyper i Ubuntu 20.04 [Komplet vejledning]](/f/898e900d1aaeefa4c08060c03eb617d7.jpg?width=288&height=384)
