Sådan deler du Google Drive-mapper med ikke-Gmail-brugere
Anden Nyttig Guide / / August 04, 2021
Annoncer
Der ville næppe være nogen i denne verden, der ikke bruger Gmail-tjenester, men der er et par proportioner af mennesker, der muligvis bruger en anden e-mail-tjeneste, som inkluderer Yahoo, Microsoft Outlook osv. Men hvad nu hvis du arbejder på et projekt og vil dele nogle Google Drive-mapper med brugere, der ikke er Gmail? Hvad hvis du kun er fortrolig med Google Drive og andre i dit professionelle netværksbrug [e-mail beskyttet] type domæner?
Hvis du sidder fast i en sådan situation, skal du ikke bekymre dig, da jeg har en enkel procedure, som du kan følge for at dele din Google-drivermappe med alle, inklusive ikke-Gmail-brugere. I teorien kan ingen organ få adgang til dine Google-drivermapper, indtil og medmindre du indstiller nogle specielle tilladelser. Så i dag vil jeg vise dig, hvordan du kan indstille denne delingstilladelse, så alle med et link kan se eller downloade filer fra din Drive-mappe.
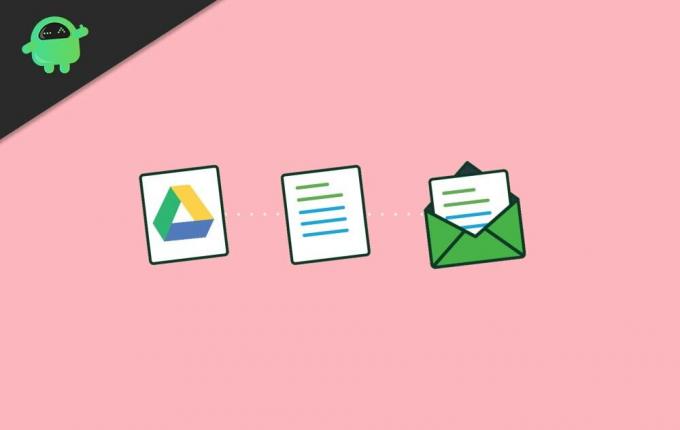
Sådan deler du Google Drive-mapper med ikke-Gmail-brugere
Hvis du allerede har din vens eller kollega's Gmail-adresse, kan du blot dele drevmappen med dem, og den vises i deres indbakke eller deres Google Drev-konto. Men hvis de ikke bruger Gmail, skal du oprette et link, der kan deles på dit Google Drev og derefter dele det med dem ved hjælp af ethvert muligt kommunikationsmiddel.
Annoncer
Trin til at oprette et delbart link o dine Google Drev-mapper:
Åbn Google Drive-dashboard på din pc.
Bemærk: du kan også bruge din smartphone, men på pc er det mere effektivt og nemt. Trinene er dog de samme, så du kan også bruge denne metode på din telefon.
Læs også Sådan oprettes en gruppe-e-mail i Gmail: En trin-for-trin guide.
Gå til den mappe, som du vil dele. Hvis du ikke har en endnu, skal du oprette en og tilføje alle de nødvendige filer til den.

Annoncer
Klik nu på deleknappen.
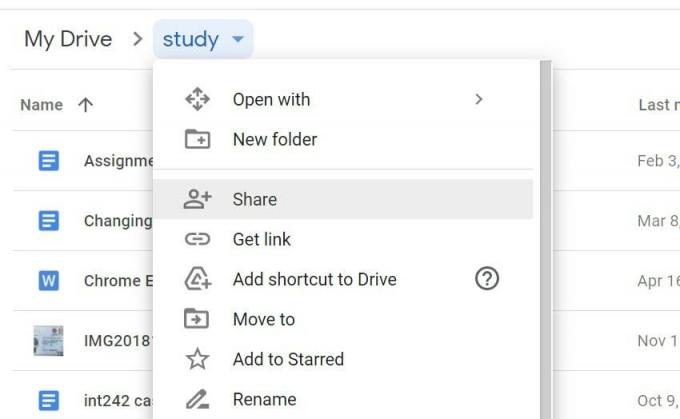
En ny dialogboks åbnes. Her kan du konfigurere præferencer for, hvor og med hvem du vil dele Google Drive-mappen.
Annoncer

Klik her på indstillingen "begrænset" og indstil den som "enhver med et link".
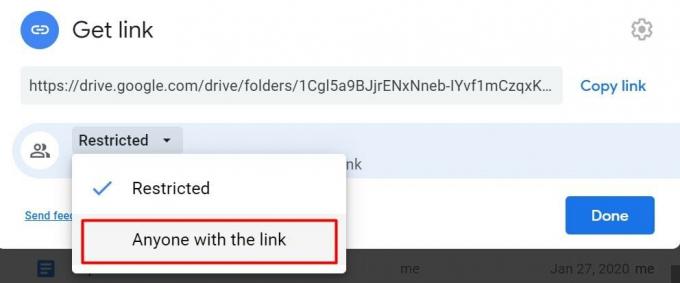
Gå nu til seersektionen, og indstil visningstilladelserne i overensstemmelse hermed.
- Viewer: Det betyder, at personen kan se og downloade indholdet af mappen
- Kommentator: Det betyder, at personen kan se filerne og kommentere dem. Ideel, hvis det er et gruppeprojekt, og flere diskussioner / kommentarer er nødvendige.
- Editor: Det betyder, at personen har fuld kontrol over redigering, sletning af filerne og indholdet i mappen.
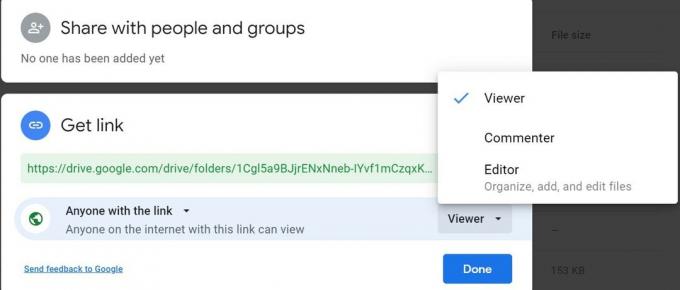
Hvis du ikke er sikker på, hvilken tilladelse du skal vælge, skal du vælge "fremviser" og kopiere linket.
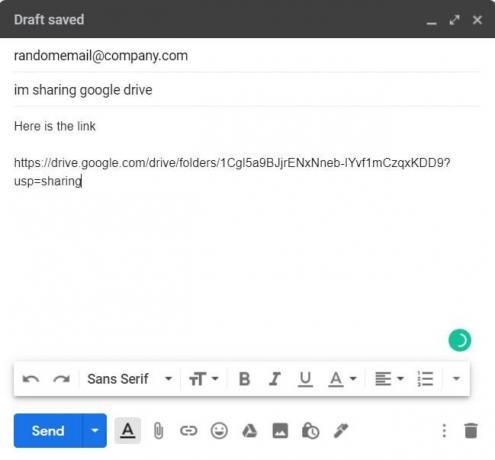
Åbn nu din e-mail-klient, og send linket til alle, der ikke bruger Gmail.
Bemærk: Du kan også dele linket på Facebook, Whatsapp og også Gmail. Så længe du deler linket, kan personen se indholdet af filen. Så sørg for ikke at dele linket i en offentlig gruppe.
Konklusion
Dette kan være en livreddermetode, hvis du vil dele en stor mappe med nogen, inklusive flere filer og flere personer eller kun en person. Hvis personen allerede bruger Gmail, kan du føje deres Gmail til delingslisten. Men hvis ikke, kan du oprette et link, der kan deles, og dele det med alle, der ikke bruger Gmail-tjenester.
Editorens valg:
- Fix: Kan ikke klikke for at åbne mapper eller filer i Google Drev.
- Fjern Google Sheets fra Google Drive
- Forbind Google Drive og Dropbox med Todoist
- Sådan slettes din Gmail-adresse permanent
- Gør din Gmail smart til at skrive hurtigere?
Rahul er en datalogistuderende med en massiv interesse inden for tech og kryptokurrencyemner. Han bruger det meste af sin tid på enten at skrive eller lytte til musik eller rejse på usynlige steder. Han mener, at chokolade er løsningen på alle hans problemer. Livet sker, og kaffe hjælper.



