Sådan oprettes et scatterplot ved hjælp af Google Sheets
Anden Nyttig Guide / / August 04, 2021
Annoncer
I denne vejledning viser vi dig trinnene til at oprette et spredningsdiagram ved hjælp af Google Sheets. Dette online regnearkværktøj fra Google giver dig mulighed for at udføre en overflod af opgaver. De fælles redigeringsfunktioner, værktøjer som makroer og pivottabel og datavalideringsteknikker er blot nogle af de velkendte funktioner. På samme måde har det også mulighed for grafisk at repræsentere dine data gennem søjlediagrammer, histogrammer, cirkeldiagrammer, spredningsdiagrammer og lignende.
Hvad denne vejledning angår, vil vi i dag fokusere på spredningsdiagrammer. For uforvarende bruges dette plot til at etablere en sammenhæng mellem to variabler. Med andre ord kan du få en konkret idé om, hvor meget en variabel påvirkes eller påvirkes af den anden. Så for at få den overordnede relation eller tendenser mellem to variabler, bør dette være dit valg. Og i denne vejledning hjælper vi dig med bare. I dag viser vi dig, hvordan du opretter et spredningsdiagram ved hjælp af Google Sheets. Følg med for at få de detaljerede instruktioner.
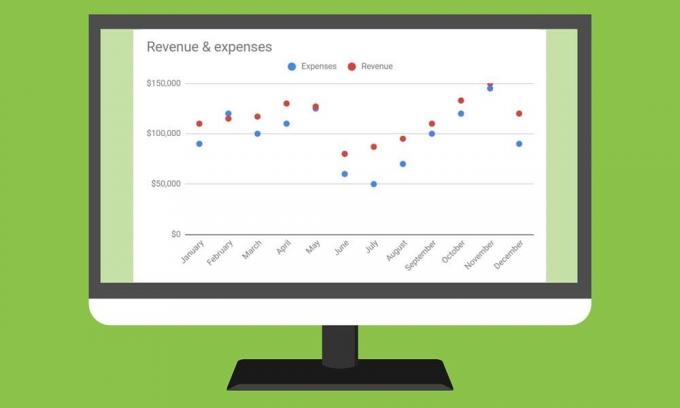
Indholdsfortegnelse
-
1 Sådan oprettes et scatterplot ved hjælp af Google Sheets
- 1.1 Oprettelse af scatterplots
- 1.2 Oprettelse af flere datasplotter i Google Sheets
- 1.3 Oprettelse af et Bubble Scatter Chart
- 1.4 Tilpasning af scatterplots
Sådan oprettes et scatterplot ved hjælp af Google Sheets
Der kan være en hel del tilfælde, hvor du muligvis skal bruge dette plot. For eksempel ved etablering af en sammenhæng mellem medarbejdernes løn og deres erhvervserfaring, er efterspørgslen efter is blandt andet med stigende og faldende temperatur.
Annoncer
Mens du også kunne bruge grafer til at fremvise tendenser mellem variablerne, er de imidlertid ikke i stand til at male det komplette billede og har snarere tendens til at komplicere sagen for meget. Så når det er sagt, lad os nu se trinene til oprettelse af et spredningsdiagram ved hjælp af Google Sheets.
Oprettelse af scatterplots

- Først og fremmest skal du have data formateret til dette plot. Så start med at oprette to eller flere kolonner med data i Google Sheets. Den første kolonne fungerer som data for X-aksen, mens alle de andre kolonner repræsenterer dataene på Y-aksen.
- For nemheds skyld skal vi tage to kolonner med data, der fungerer som X- og enkelt Y-aksen. På samme måde skal du mærke begge disse kolonner, da de fungerer som titler for aksen.
- Vælg nu alle data (inklusive overskriften), og gå til Indsæt> Diagram.

- Dette åbner Chart Editor.
- Gå til afsnittet Opsætning, og vælg Scatter Chart i rullemenuen Chart Type.
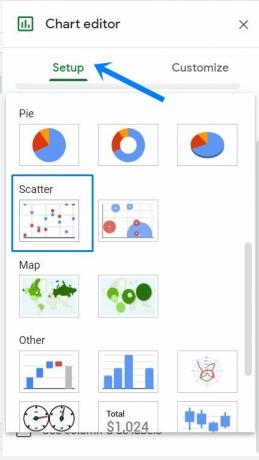
- Dette opretter et spredningsdiagram for de valgte data som vist i ovenstående billede.
Oprettelse af flere datasplotter i Google Sheets

Fra nu af havde vi at gøre med en enkelt Y-akse-variabel. Men som nævnt før kan du også tilføje flere Y-aksevariabler ved at oprette flere kolonnedata. I nedenstående eksempel har vi oprettet Måned som den første kolonne, så den fungerer som X-aksen. Herefter fungerer de to andre kolonner i udgifter og indtægter som Y-aksen. Spredningsdiagrammet for disse data i Google Sheets vil ligne det, vi har delt ovenfor.
Oprettelse af et Bubble Scatter Chart
På samme linje, hvis du har flere Y-akse variabler, kan du bruge et Bubble Scatter Plot. Som ovenfor er de første 2 dimensioner de vandrette (X) og lodrette (Y) akser. Den tredje dimension fungerer som størrelsen på boblen. Trinene til oprettelse af et Bubble Scatter-diagram svarer meget til det normale scatter-diagram i Google Sheets. Du skal bare have dataene korrekt formateret som nævnt nedenfor:
Annoncer

- Første kolonne: Indtast en etiket, der vises inde i boblen.
- Anden kolonne: I denne kolonne skal du indtaste værdierne for X-aksen.
- Tredje kolonne: Her skal du indtaste Y-aksens værdier. Hver kolonne med Y-værdier vises som en række punkter på diagrammet.
- Fjerde søjle: Indtast navnet på dataserien, hvor hver dataserie har en anden farve.
- Femte søjle: Indtast endelig et tal for størrelsen på boblen.
- Rækker: Husk at her hver række repræsenterer en boble på diagrammet.

Vælg alle data (inklusive overskriften), og gå til Indsæt> Diagram. Rul nu til afsnittet Scatter under afsnittet Chart Type, og vælg Bubble Chart. Det tilsvarende diagram over de valgte data oprettes nu som vist i ovenstående billede.
Tilpasning af scatterplots
Du kan også tilpasse de spredningsdiagrammer, du lige har oprettet via Google Sheets. For at gøre dette skal du hente Chart Editor via Insert> Diagrammer. Gå derefter til sektionen Tilpas, og du kan nu foretage ændringer i kortstilarterne, redigere dens aksetitler, ændre punktfarver og akseplacering eller endda kunne endda ændre forklaringspositionen. På samme måde kan du også redigere eller formatere X- og Y-aksetekster eller tilføje og redigere gitterlinjer. Du kan også tilpasse Bubbles udseende (i tilfælde af Bubble Scatter Plot).
Annoncer

Så med dette konkluderer vi guiden om, hvordan du opretter et spredningsdiagram ved hjælp af Google Sheets. Vi har også delt instruktionerne til at oprette flere dataplots og Bubble Scatter-plots og trinene til at tilpasse dem. Hvis du har spørgsmål vedrørende ovennævnte trin, så lad os det vide i kommentarfeltet nedenfor. Afrunding, her er nogle Tips og tricks til iPhone, PC tip og tricksog Android Tips og tricks at du også skal tjekke ud.



