Google Sheets: Sådan fremhæves og fjernes duplikater
Anden Nyttig Guide / / August 04, 2021
Annoncer
Dataredundans er et almindeligt problem i databaseapplikationer som Excel og Google Sheets. Under manuel dataindtastning i regnearket registreres nogle oplysninger muligvis mere end en gang. Dette fører til duplikering af data eller redundans. I denne vejledning vil jeg vise dig, hvordan du gør det fjern duplikatdata fra Google Sheets.
Jeg har nævnt et par tricks til at fremhæve og slippe af med lignende oplysninger fra Google Sheet. Der er en funktion, der er hjemmehørende i Sheets. Folk bruger dette ofte til at finde og fjerne gentagne oplysninger. Der er også en dedikeret indbygget tilføjelse, der hjælper med at fjerne duplikatdata i Sheets. Hver mulighed, jeg har nævnt, er gratis at bruge.

Indholdsfortegnelse
-
1 Fremhæv og fjern duplikater fra Google Sheets
- 1.1 Fjern duplikatværktøjet
- 1.2 Fjern duplikater ved hjælp af UNIQUE-funktionen
- 1.3 Brug af tilføjelsesprogrammer til at fjerne duplikater i Google Sheets
Fremhæv og fjern duplikater fra Google Sheets
Du kan bruge en af de metoder, jeg har nævnt nedenfor.
Annoncer
Fjern duplikatværktøjet
Dette er meget let. Antag, at jeg har en liste over cykler og deres motorvolumen. Hvis der er en cykel, og dens forskydningsdetaljer gentages to gange, fjerner dette værktøj en af den
- Vælg datasættet i Google Sheet. Du bemærker muligvis, at dataindsamlingen har to værdier fra hvert datasæt, der gentages.
- Klik på indstillingen Data i menulinjen> rul ned til Fjern duplikater

- Klik derefter på afkrydsningsfeltet Data har overskrift række
- Klik også på afkrydsningsfeltet Vælg alle

- Til sidst skal du klikke på Fjern duplikater. Du får vist nedenstående meddelelse om fjernelse af duplikatdata.
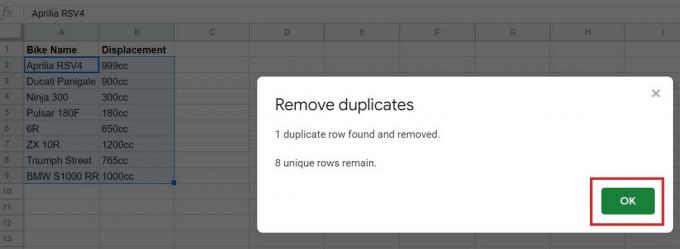
Hvis du spørger mig, er denne ovenstående metode den nemmeste metode til at få arbejdet gjort med at fjerne duplikatposter i Google Sheet. Der er dog en fangst. Hvis duplikatposten har en stavefejl, eller hvis du har sat noget mellemrum, vil de to duplikatværdier ikke matche. Derfor fungerer værktøjet Fjern duplikater ikke.
Fjern duplikater ved hjælp af UNIQUE-funktionen
Google Sheets har en anden nem funktion, der kan hjælpe med at udrydde de dobbelte poster i regnearket.
- Du skal blot placere markøren på en hvilken som helst tom celle
- Skriv denne formel = UNIK (A2: B10)

- Trykke Gå ind
A2 og B10 er blot eksempler. Hvis du bemærker i skærmbilledet ovenfor, er disse celle numre første celle i et datasæt og sidste celle i det andet datasæt. Du kan derfor nævne cellenummeret i formlen i henhold til din Google Sheet-database.
Derefter udelades den overflødige værdi efter tryk på enter, og en ny liste vises. Denne liste indeholder ingen duplikatposter. Se, hvor simpelt var det.?
Annoncer
Brug af tilføjelsesprogrammer til at fjerne duplikater i Google Sheets
I Google-ark kan du også bruge tilføjelsesprogrammer til at fjerne duplikatposter fra regnearket. Først skal du installere tilføjelsesprogrammet. Det er gratis at downloade.
- Åbn Google Sheets
- Klik på i menulinjen Tilføjelser
- Vælg derefter Få tilføjelser

- Derefter i søgefeltstypen Fjern duplikater
- I resultaterne skal du klikke på Fjern duplikater fra AbleBits
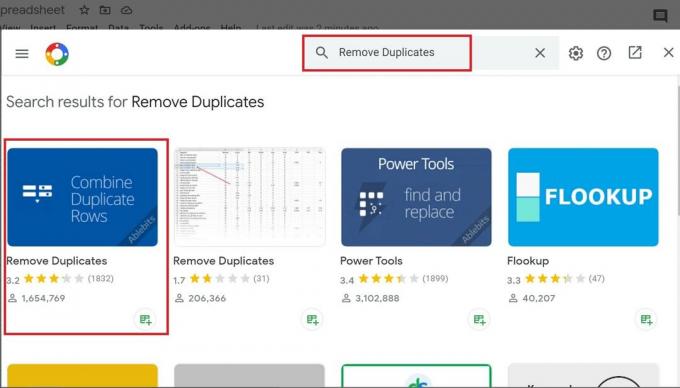
- Klik derefter på Installere og brug den samme Gmail-konto, som du bruger til at arbejde på Google Sheets for at give tilladelsestilladelserne.

Lad os nu se, hvordan du bruger tilføjelsesprogrammerne. Det er ret ligetil.
- Vælg datasættet i arket
- Klik derefter på i menulinjen Tilføjelse
- Under det udvide til Fjern dubletter > klik Find duplikat eller unikke rækker

- Nu skal du igennem 4 trin.
- I det første skal du klikke på afkrydsningsfeltet, der siger Opret en sikkerhedskopi af arket og kontroller, at rækkevidden af datasættet er nævnt korrekt.

- Klik derefter på Næste
- I 2. trin skal du klikke på alternativknappen Kopier og klik Næste

- Marker derefter afkrydsningsfelterne i 3. trin Spring tomme celler over, Mit bord har overskrifter og Match sag
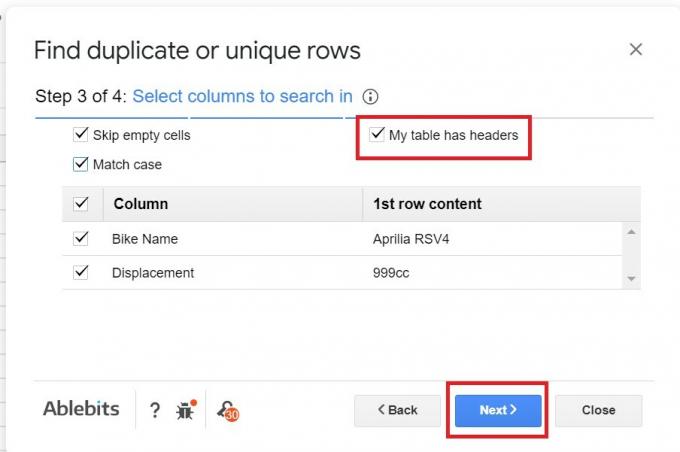
- I sidste og fjerde trin skal du vælge alternativknappen Slet rækker inden for markering.
- Klik derefter på Afslut

- Du får vist en meddelelse om, at den duplikerede række i datasættet er blevet fjernet. Det er det.

Så det er sådan, du fjerner dubletter fra Google Sheets ved hjælp af forskellige funktioner og tilføjelser. Alle metoderne er ret nemme at udføre. Jeg håber, at denne vejledning var informativ.
Mere om Google Sheets,
Annoncer
- Sådan ændres valuta i Google Sheets
- Sådan bruges afkrydsningsfelter i Google Sheets
- Vejledning til oprettelse af en rulleliste i Google Sheets
Swayam er en professionel teknisk blogger med en kandidatgrad i computerapplikationer og har også erfaring med Android-udvikling. Han er en dybt beundrer af Stock Android OS, bortset fra teknisk blogging, han elsker at spille, rejse og spille / undervise i guitar.



