Sådan bruges Google Authenticator på Windows 10
Anden Nyttig Guide / / August 04, 2021
Annoncer
Google Authenticator er en af de mest betroede apps til at bekræfte brugeridentitet. Google Authenticator er dog kun tilgængelig for Android- og iOS-enheder. Men hvad hvis du vil låse et websted op på din pc? Hvad kan du gøre, og hvordan kan du bruge Google Authenticator på Windows 10? Google Authenticator er en one-stop-tjeneste, der holder dine ting beskyttet med adgangskodekoder. Det er dejligt, at der findes Google-autentifikator, men det er en skam, at der ikke er nogen officiel app tilgængelig til at bruge denne service på Desktop PC.
Hvis du ønsker at bruge Google-autentificering på din pc, er der en måde. Selvom det ikke er tilgængeligt officielt, er der nogle løsninger. I denne artikel nævner vi de trin, du skal følge for at bruge Google Authenticator på Windows 10. Før det skal du sørge for at have en Chrome-browser eller Chrome-baseret browser installeret på din pc. Da der ikke er nogen officiel Google Authenticator-applikation til pc, bliver vi nødt til at bruge en tredjepartskilde.

Sådan bruges Google Authenticator på Windows 10
For at bruge Google-autentificering på Windows 10 skal du installere Chrome-udvidelsen, som er en uofficiel udvidelse af denne service. Hvis du ikke bruger Google Chrome, kan du også bruge det på Microsoft Edge eller Firefox.
Annoncer
1) For det første skal du downloade og installere Authenticator krom forlængelse. For at gøre det skal du åbne Google Chrome Browser og besøge Google Chrome Extension-webstedet. Der søges efter Authenticator, og vælg den udvidelse, der har en 4-stjerneklassificering.
Authenticator krom udvidelse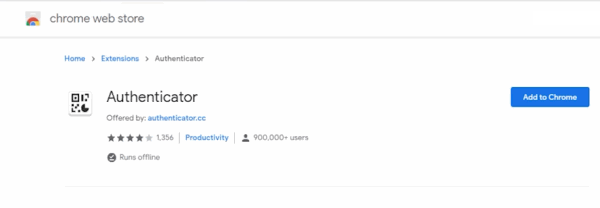
2) Klik derefter på Føj til Chrome knappen for at installere udvidelsen. Udvidelsen er faktisk en uofficiel applikation fra tredjepart, men da den er blevet brugt af så mange brugere og har en 4-stjernet vurdering, er den sandsynligvis sikker.
Desuden kan udvidelsen læse QR-koder uden at du behøver at bruge din telefon. Endnu mere synkroniseres udvidelsen direkte med din Google-konto, hvorfor du kan bruge autorisation med to ansigter til at låse konti op.

3) Hvis du nogensinde støder på problemer og fejl, mens du bruger Authenticator, skal du sandsynligvis vente på opdateringen. Udvikleren af udvidelsen løser fejlene i den nye opdatering.
Annoncer
Bemærk: Hvis du bruger Google Chrome, er der en løsning til at installere denne udvidelse også på andre browsere. Denne metode fungerer på Microsoft Edge, Firefox, Brave browser, Citiro browser og en anden Chromium-motorbaseret browser.
Authenticator-udvidelseÅbn browseren og gå til fanen udvidelser. Du kan åbne den ved at gå til indstillinger> Flere værktøjer> Udvidelse.

Annoncer
Tænd her udviklertilstanden for udvidelser.

Træk og slip omfanget, så installeres det.
Bemærk: Hvis det beder om tilladelse relateret til internetbrug eller opbevaring, bedes du give tilladelse til det.
Konklusion
Det er ikke sikkert, hvornår Google tilføjer nogen officiel opdatering til Authenticator i Windows-butikken, men indtil videre kan du bruge denne Chrome-udvidelse til at nyde sine tjenester. Selv du kan bruge det i andre browsere som Microsoft Edge og Firefox, men det kræver en lille løsning. Jeg håber, at du nu ikke behøver at bekymre dig om at glemme dine pins i Google-godkenderen.
Editorens valg:
- Fix: Google Authenticator fungerer ikke på iPhones efter iOS 14.2-opdatering
- Wondershare VidAir: The Outright Online Video Editor
- Wondershare UniConverter: All-in-one Video Toolbox
- Sådan installeres og afspilles blandt os på en Chromebook
- Føj specielle effekter til Instagram-beskeder
Rahul er en datalogistuderende med en massiv interesse inden for tech og kryptokurrencyemner. Han bruger det meste af sin tid på enten at skrive eller lytte til musik eller rejse på usynlige steder. Han mener, at chokolade er løsningen på alle hans problemer. Livet sker, og kaffe hjælper.

![Sådan installeres lager-ROM på Ginzzu S4020 [Firmware File / Unbrick]](/f/2379e1208b31a0262c1e9dc9f45431df.jpg?width=288&height=384)
![Sådan installeres Stock ROM på Vonino Xylo X [Firmware Flash File / Unbrick]](/f/b7e2bcfb88938f8d89428c7571d1c983.jpg?width=288&height=384)
![Android 9.0 Pie-opdatering til Lenovo K6 Power [Download og tilpas til Pie]](/f/a2cee54e7c47a5eabded19f210d5a683.jpg?width=288&height=384)