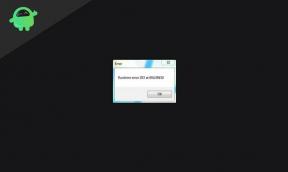Sådan forbinder du Spotify til Discord
Anden Nyttig Guide / / August 04, 2021
Annoncer
Du kan nu linke din Spotify-konto til Discord for at få en Spotify-bot i chatsektionen. Dette hjælper dig med at vise dine nærmeste eller kolleger, hvilken type musik du streamer. Ikke desto mindre kan dine Discord-venner også lytte til sangene, når du forbinder din Spotify-konto til Discord.
Discord er en af de mest populære chatteplatforme, hovedsageligt designet til socialisering og spil. Der er dog ingen tvivl om, at hvis du har både en Spotify- og Discord-konto, kan du flette begge dele kontoen og fortæl dine venner på Discord, mens du streamer musik, eller hvad du er streaming.
Men til min overraskelse er brugerne ikke helt fortrolige med denne funktion. Dette bliver en flaskehals for de brugere, der ikke er helt tilfredse og ønsker at fusionere disse tjenester. Så lad os starte en rejse til Sådan forbinder du Spotify til uoverensstemmelse uden at tage mere tid.

Annoncer
Sådan forbinder du Spotify med uoverensstemmelse
Før du går over hovedhøjdepunkterne i dagens guide, skal du huske på, at denne artikel kun gælder for webversionen af Discord. For at forbinde din Spotify til Discord skal du følge nedenstående procedure:
- For det første skal du tænde din pc og åbne den browser, du kan lide, såsom Google Chrome, Firefox osv.
- Gå nu til det officielle Discord-websted. Men før det skal du logge ind igen, hvis du ikke er logget ind på Discord fra en tidligere session.
- Derefter skal du trykke på indstillingen Brugerindstillinger, der ligner et tandhjulsikon. Placeret i nederste venstre hjørne af vinduet.

- Nu fra menuen til venstre vil du bemærke en mulighed Forbindelser. Klik på den.
- Du får vist Spotify-ikonet på forbindelseslisten. Tryk på det.

- Derefter vises et pop op-vindue. Logget ind på din Spotify-konto ved hjælp af Facebook-knappen.

- Hvis du ønsker det, kan du også logge ind via Spotify-brugernavn og adgangskode.
- Når du gennemfører loginprocessen, lukkes det lille pop op-vindue automatisk. Nu vises Spotify som en tilsluttet enhed.
-
Nu vil du bemærke en x ikonet øverst til højre for at vende tilbage til Spotify-hovedvinduet.
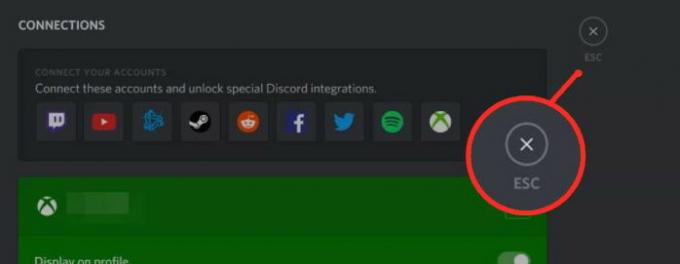
- Det er det. Nu oprettede du forbindelsen mellem Spotify og Discord. Og nu vises det spor, du spiller på Spotify, automatisk på din Discord-profil.
- Du kan også invitere andre brugere til at lytte til din musikstrøm med + knapmenu til venstre i hovedchatvinduet.
- Nu, når du føler at bruge denne funktion, skal du bare trykke på + knap. Tryk derefter på Inviter at lytte til Spotify.
- Til sidst skal du klikke på Send invitation.
Konklusion
Du fusionerer begge platforme, men du skal have et Spotify-premium-medlemskab for at aktivere denne funktion. En gratis bruger og tillader kun at acceptere dine invitationer. Ved at aktivere denne integration understøtter du en bred vifte af andre tjenester. Det er alt, hvad vi har til dig om, hvordan du forbinder Spotify til uoverensstemmelse. Vi håber, at denne guide hjalp dig.
Editorens valg:
- Fix: Spotify-fejlkode 4: Ingen internetforbindelse fundet
- Sådan løses Spotify, der ikke spiller sange
- Nem løsning til Spotify-søgning fungerer ikke
- Jeg kan ikke afspille musik i Spotify-appen | Sådan løses?
- Sådan bruges Spotify i pc-spil på Windows 10
Rahul er en datalogistuderende med en massiv interesse inden for tech og kryptokurrencyemner. Han bruger det meste af sin tid på enten at skrive eller lytte til musik eller rejse på usynlige steder. Han mener, at chokolade er løsningen på alle hans problemer. Livet sker, og kaffe hjælper.