Sådan aktiveres eller deaktiveres menuen Extensions Toolbar i Google Chrome
Anden Nyttig Guide / / August 04, 2021
Annoncer
Browsere kan for det meste tilpasses i betragtning af, at der er tusindvis af spændende udvidelser til rådighed for at gøre tingene lettere for en websurfer. Dette gælder især i tilfælde af Google Chrome. Chrome er vært for en samling udvidelser i sin Chrome webbutik. De fleste Chrome-brugere har en udvidelse aktiveret for at få tingene til at fungere meget bedre.
I modsætning hertil er menuen Extensions Toolbar noget, som vi alle interagerer med ganske ofte. Extensions Toolbar-menuen er det puslespilformede ikon øverst til højre i din Chrome-browser. Denne menu åbner en bedre måde at interagere med dine installerede udvidelser på. I dette tilfælde kan du som ejer vælge at aktivere eller deaktivere denne menu efter dine præferencer. Dette er noget, der er værd at vide, så her er en guide til, hvordan du aktiverer eller deaktiverer menuen Extensions Toolbar i Google Chrome.
Udvidelsesværktøjslinjemenuen er som nævnt før et puslespilformet ikon. Det sidder ved siden af de fastgjorte udvidelser øverst til højre i din Chrome-browser. Hvad Extensions Toolbar Menu grundlæggende gør, er at tilbyde dig en bedre og problemfri oplevelse af styring af dine installerede udvidelser. Hvis du klikker på det, vises alle de installerede udvidelser i din Chrome-browser. Sammen med det er mulighederne for at fastgøre eller fjerne dem fra menuen og andre muligheder såsom at åbne udvidelser, aktivere eller deaktivere tilladelser og fjerne det helt fra browseren.
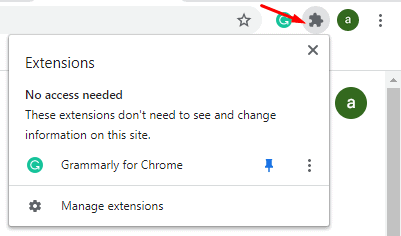
Annoncer
Extensions Toolbar-menuen er en ret nyttig funktion for alle, der bruger Chrome. Det eliminerer dybest set behovet for at gå ind i Chromes indstillinger for at administrere dine udvidelser. Dette giver dig en problemfri oplevelse med udvidelserne lige fra enhver side, som du i øjeblikket arbejder på.
For et par måneder tilbage fungerede visse tilpasninger på Google Chrome ret hurtigt og nemt ved hjælp af Flag. Indtil en større opdatering til Google Chrome blev visse flag fjernet, og brugerne var ikke længere i stand til at rode med Chromes indstillinger. Som vi forventede, var flag for aktivering og deaktivering af menuen Extensions Toolbar for længst væk med opdateringen.
Brugere vil have tilstedeværelsen af menuen Extensions Toolbar. Nogle følger muligvis ikke den samme tankegang. Det er trods alt personlig præference, og det er derfor, du bør vide, hvordan du deaktiverer eller aktiverer det. På denne måde kan du vælge mellem hvad du har lyst til på et eller andet tidspunkt. Det bestemte Chrome-flag til deaktivering eller aktivering af menuen Extensions Toolbar er ikke længere tilgængeligt. Dette betyder, at du er nødt til at vedtage en anden arbejdsløsning. Vi har en til dig, og alt hvad du skal gøre er at anvende nedenstående trin for at aktivere eller deaktivere menuen Extensions Toolbar:
Aktivering eller deaktivering af menuen Extensions Toolbar i Google Chrome
- Det første trin er at oprette en Google Chrome-genvej. Til dette skal du finde den installerede applikation af Google Chrome på din computer, højreklikke på applikationen og vælge at oprette en genvej. Du kan nemt finde Chrome-applikationen ved at søge Chrome på Windows-søgning og højreklik på applikationen fra resultatet for at vælge Åbn filplacering

- Når du har oprettet genvejen, skal du lukke din Chrome-browser og derefter højreklikke på genvejsikonet for at gå ind i dens Ejendomme. Sørg for, at Chrome-browseren er lukket, før egenskaberne åbnes. Hvis browseren stadig er åbnet, fungerer metoden ikke

- Når egenskaberne åbnes, skal du klikke og flytte skrivemarkøren til slutningen af det, der er skrevet inde i Mål boks. I denne ende skal du tilføje en plads og kopier og indsæt følgende kommando efter din præference:
- Sådan aktiveres menuen Extensions Toolbar: –Enable-features = ExtensionsToolbarMenu
-
Sådan deaktiveres menuen Extensions Toolbar: –Disable-features = ExtensionsToolbarMenu

- Når du er færdig med det, skal du klikke på ansøge og klik derefter på Okay for at gemme ændringerne. Start nu din Chrome-browser fra selve den ændrede genvej, og ændringerne reflekteres.
Det er alt hvad du skal gøre for at aktivere eller deaktivere menuen Extensions Toolbar i Google Chrome. Processen er relativt let, selvom det ville have været meget pænere, hvis vi havde flagene, som vi plejede. Men indtil vi får en ordentlig opdatering, vil denne metode dominere blandt de brugere, der har den nyeste version af Google Chrome. Når det er sagt, håber vi at læse ovenstående guide har givet dig værdifuld information og hjælp. Fortæl os venligst ved at kommentere nedenunder, hvis du har yderligere spørgsmål vedrørende det samme.
Tjek også vores Tips og tricks til iPhone, PC tip og tricksog Android Tips og tricks hvis du har spørgsmål til det eller ønsker hjælp. Tak skal du have!
Annoncer



