Sådan rettes Gem til webfejl i Adobe Photoshop
Anden Nyttig Guide / / August 04, 2021
Annoncer
Gem til webfunktion i Adobe Photoshop, hvis en dejlig tilføjelse eller udvidelse til at gemme dine fotos med det formål at sende dem på sociale medier eller dit personlige websted. Funktionen tager mindre lagerplads, hvilket er ideelt til webrelateret arbejde, men på grund af mange profilproblemer eller interne fejl kan du med rette se Gem til webfejl, mens du gemmer filen i Adobe Photoshop. Sådan kan du ordne det.
Photoshop er et strålende stykke værktøj, der kan bruges til at redigere fotos professionelt. Blandt andre konkurrencer og andre alternativer (for eksempel GIMP) bruges Adobe Photoshop i vid udstrækning bare på grund af dets popularitet og brugervenlige brugergrænseflade. Selvom det ikke gøres ordentligt, kan du opleve nogle problemer med værktøjet.
Uanset hvor erfaren du er, kan du i det mindste finde et problem. Et sådant spørgsmål, som nogle mennesker står overfor for nylig, handler om det seneste, er Gem til internettet relateret problem. Denne funktion hjælper dig grundlæggende med at gemme billeder som jpeg eller jpg. Men på grund af dette problem kan du ikke gemme filer.
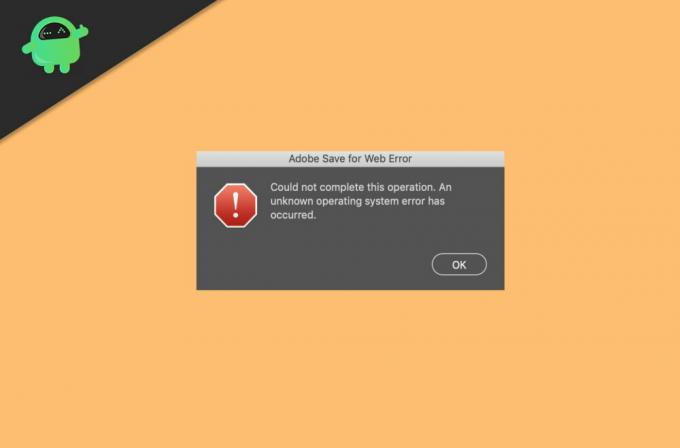
Annoncer
Indholdsfortegnelse
-
1 Sådan rettes Gem til webfejl i Adobe Photoshop
- 1.1 Metode 1: Kontroller billedstørrelse og lærredstørrelse
- 1.2 Metode 2: Nulstil præferencer
- 1.3 Metode 3: Opdater Photoshop-appen
- 1.4 Metode 4: Geninstaller Adobe Photoshop
- 2 Konklusion
Sådan rettes Gem til webfejl i Adobe Photoshop
Problemet er meget almindeligt og kan løses med en simpel genstart af programmet. Men hvis denne taktik ikke fungerer, kan du følge nedenstående metoder for at løse problemet alene.
Ansvarsfraskrivelse
GetDroidTips er ikke ansvarlig for tabet af kreativt arbejde ved at følge denne vejledning. Sørg for at gemme dit arbejde / tage en sikkerhedskopi, før du følger denne vejledning for at undgå at miste noget photoshop-projekt.
Metode 1: Kontroller billedstørrelse og lærredstørrelse
Denne fejl opstår ofte, når du prøver at eksportere store billeder. Kontroller din billedstørrelse såvel som lærredstørrelsen i Adobe Photoshop for at undgå denne fejl.
Annoncer
- Denne fejl opstår, når billedstørrelsen er større end lærredstørrelsen eller omvendt.
- Så skift lærredstørrelsen til billedstørrelsen for at løse dette problem.
- Prøv at konvertere størrelsen fra inches til pixels og derefter ændre lærredstørrelsen til den for at undgå denne fejl.
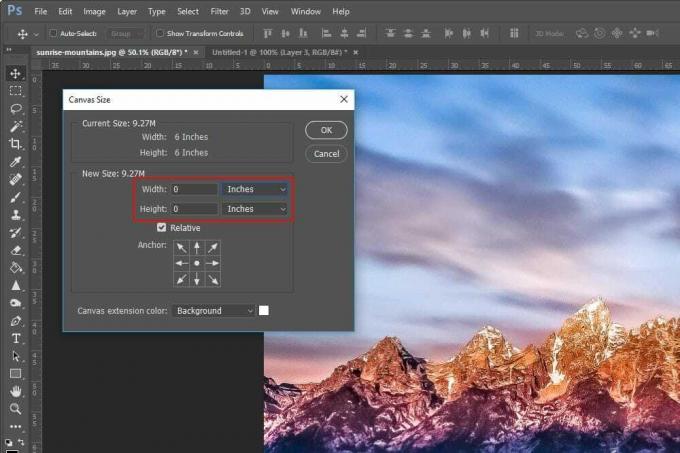
Efter at have tjekket dette, prøv at eksportere dit billede fra funktionen Gem til web. Det skal fungere nu uden problemer.
Metode 2: Nulstil præferencer
Hvis du forsøgte at ændre nogle præferencer og ødelægge dem alle, kan det forårsage dette problem. Så du kan også prøve at nulstille præferencer, som vil hjælpe med at løse dette problem.
Sådan nulstilles præferencer i Adobe Photoshop:
- Tryk og hold nede: Alt + Ctrl + Skift-tasterne på samme tid, når du åbner Photoshop.
- Nu vil dette bede dig om at slette præferencer.
- Klik på okay og vent på, at den er færdig.

Det er det, du har nulstillet indstillingerne i Adobe Photoshop. Prøv nu at eksportere billedet og se om du har problemer.
Metode 3: Opdater Photoshop-appen
Nogle gange kan dette problem også ske, når du bruger ældre versioner af Photoshop. Så det bliver obligatorisk at opdatere din software for at undgå fejl og få de seneste sikkerhedsopdateringer.
Sådan opdateres Photoshop:
- Åbn CC-appen på din pc.
- Klik på Opdateringer, og lad det søge efter alle tilgængelige opdateringer.
- Når du finder tilgængelige opdateringer til Photoshop, skal du klikke på installationen.
- Lad det downloade og installere opdateringen til dit system.
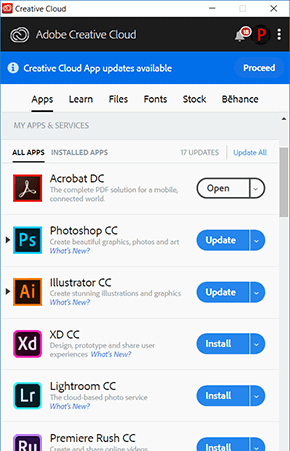
Når processen er afsluttet, skal du kontrollere, om problemet er væk.
Annoncer
Metode 4: Geninstaller Adobe Photoshop
Nu, hvis intet fungerer så, kan du endelig prøve at geninstallere Adobe Photoshop. Men inden du gør noget, skal du tage en sikkerhedskopi af dine projekter i tilfælde af.
Sådan geninstalleres Adobe Photoshop:
- Tryk på Windows-tast og R på samme tid.
- Skriv nu i køreboksen appwiz.cpl
- Find Adobe Photoshop og højreklik på den.
- Klik på afinstaller og følg instruktionerne på skærmen.
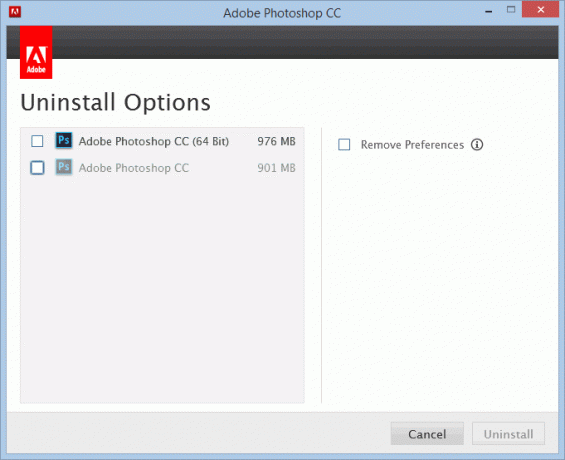
Installer nu Photoshop igen, ligesom du gjorde det før, og kontroller, om problemet er løst.
Konklusion
Så som du kan se, kan problemet let løses. Men nogle gange har du muligvis et helt andet problem. I så fald kan disse trin ikke hjælpe dig med at løse problemet. Du skal foretage en søgning specifikt til din sag. Men de fleste mennesker, der har dette problem, fandt de ovennævnte trin nyttige, inklusive mig og utallige andre.
Editorens valg:
- Sådan gendannes Google Chromes oprindelige meddelelser på Windows 10
- Sådan løses Adobe Photoshop Crashing på pc
- Fix: Adobe Premiere eksporterer ikke video
- Sådan rettes Adobe InDesign manglende plugins-fejl
- Fix: Photoshop kunne ikke fuldføre din anmodning



