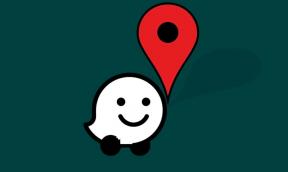Sådan justeres lydkvaliteten i Discord Voice Channels
Anden Nyttig Guide / / August 04, 2021
Annoncer
Uenighed er en af de mest populære tjenester lige nu til hosting af stemme- og videochats omkring dine venner eller ethvert forum. Det er en VoIP-instant messaging- og digital distributionsplatform, der er designet til at skabe onlinefora eller community-alt-i-ét sted. Discord-brugere kan simpelthen oprette eller deltage i servere, bruge taleopkald, videoopkald, chatbeskeder, dele mediefiler på offentlige servere eller i private chats osv. Det er unødvendigt at sige, at det at tale og udforske mere med community-servere, emnet eller emnet bliver mere bedre og interessant for dem, der er lavet til det. I mellemtiden skal du som Discord-serverbruger eller -medlem justere lydkvaliteten i Discord Voice Channels.
I så fald er du på det rette sted. Her vil vi dele med dig nogle af de nyttige måder at justere lydkvaliteten på, justere input & outputvolumen, mikrofontest, inputfølsomhed ved hjælp af standardlydkodecs til støjreduktion eller ekko aflysning. Det er rart, at Discord tilbyder at ændre bithastigheden for lydkvalitet for alle dine stemmekanaler på din server. Så opsætning af brugerdefinerede 64 kbps / 96 kbps / 128 kbps vil være rigtig god alt efter dine præferencer. Så uden yderligere ado, lad os komme ind på det.

Indholdsfortegnelse
-
1 Sådan justeres lydkvaliteten i Discord Voice Channels
- 1.1 1. Kontroller for lydløs eller døv
- 1.2 2. Juster Discord Audio Quality
- 1.3 3. Tilpas Discord Voice Channel Bitrate
- 1.4 4. Kontroller kanal- eller rolletilladelser
- 1.5 5. Tjek lydstyrkeindstillinger
Sådan justeres lydkvaliteten i Discord Voice Channels
Hvis du har din egen Discord-server eller er medlem af en server som medlem, kan følgende lydindstillinger hjælpe dig med at få bedre lydkvalitet i stemmekanalerne.
Annoncer
1. Kontroller for lydløs eller døv
- Først og fremmest skal du kontrollere, om du har dæmpet eller døvet dig selv fra serveren eller ikke med vilje eller utilsigtet. Du kan simpelthen se på dit profilnavn i nederste venstre hjørne, hvis mikrofon- eller headsetikonet er aktiveret eller ej (et rødt skråstreg over ikonet). Klik i så fald på den for at deaktivere den (fjern det røde skråstreg over ikonet).

- For det andet skal du også kontrollere, om du har dæmpet eller døvet en anden fra din server eller ej. Hvis det sker, vil den pågældende bruger ikke høre din stemme eller videosamtale.

- Alternativt kan det være muligt, at serveradministratoren eller ejeren har slået dig fra eller døvet af en eller anden grund eller endda ved en fejltagelse. I så fald skal du kontakte Discord-serverejeren eller -administratoren for at tale om det.
2. Juster Discord Audio Quality
Hvis dine venner eller servermedlemmer i tilfælde af altid beder dig om at forbedre lydkvaliteten, eller hvis mikrofonlyden på en eller anden måde ikke går glat, skal du følge nogle af disse trin:
- Åben Uenighed applikation eller websted på din computer.
- Når du er logget ind på din konto, skal du klikke på Brugerindstillinger menu (tandhjulsikon) ud for dit navn i nederste venstre hjørne.
- Klik på Voice & Video fra APP-INDSTILLINGER i venstre rude.

- Nu får du en pop op-meddelelse for første gang, der beder dig om at tillade brug af en mikrofon til Discord.
- Klik blot på Give lov til knappen for at give tilladelse til at bruge mikrofonen under tale- eller videotale på Discord.
- Så det registrerer automatisk den tilsluttede INPUT ENHED og UDGÅENDE ENHED.
- Men hvis du vil ændre input- eller outputenheden fra en standard, kan du gøre det.

- Dernæst kan du justere INPUT VOLUME og OUTPUT VOLUME skyderen for at trække til venstre eller højre for en passende lydstyrke efter dine præferencer.
- Færdig alle? Du kan blot klikke på Lad os kontrollere knappen under MIC-TEST mulighed for at kontrollere, om din computermikrofon fungerer korrekt eller ej.

- Rul lidt ned og Tænde for det VIDEOBEHANDLING muligheder for yderligere forbedring. Det inkluderer også ekko-annullering og støjreduktion.
3. Tilpas Discord Voice Channel Bitrate
Sørg for, at jo højere bithastighed du indstiller, jo flere internetdata forbruges. Tilsvarende skal din internethastighed være optimal til glattere forsinkelsesfri tale- eller videokommunikation. Derudover tilbyder det et højere ping-forhold under Discord tale- eller videoopkald. Så vi anbefaler dig at holde dig til 64 kbps eller lavere til at begynde med. Men hvis du har en fremragende internetforbindelse, kan du gå op til 96 kbps bithastighed og endda 128 kbps.
Annoncer
Til pc
- Åben Uenighed på din pc> Klik på den bestemte server.
- Hold bare markøren på den ønskede stemmekanal.
- Klik på Indstillinger efter svævning på stemmekanalen.

- Træk nu skyderen til venstre eller højre for at maksimere eller minimere bithastigheden.
- Klik på Gem ændringer når du er færdig.
Til mobilenhed
Mens du er en bruger af en mobilenhed, skal du gøre følgende:
- Åben Uenighed på din mobile enhed.
- Tryk på din Serverikon > Tryk på Stemmekanal som du vil have.

- Tryk derefter på på ikon med tre prikker > Vælg Kanalindstillinger.
- Juster eller træk bithastighedsskyderen efter dine præferencer. Vi anbefaler dig at holde bithastigheden for din mobilenhed mellem 30-64 kbps.
- Når du er færdig, skal du trykke på Gemme ikon.
Stadig, hvis du støder på ping-problemer på Discord under tale- eller videochat, vil vi anbefale dig at fortsætte med at sænke bithastigheden og prøve igen. Bare hold dig til den rette bithastighed, der fungerer bedre for dig.
4. Kontroller kanal- eller rolletilladelser
Nogle gange kan det være muligt, at stemmen eller videoen vedrørende problemer for det meste sker for alle servere, du har forbindelse til. Nogle gange kan problemet vises for en bestemt kanal eller server. I begge tilfælde skal du bekræfte, om du har aktiveret alle tilladelser eller ej.

- Forbinde
- Tale
- Video
5. Tjek lydstyrkeindstillinger
Hvis du på en eller anden måde ikke er i stand til at høre en bestemt bruger på Discord-serveren eller ved et taleopkald, betyder det sandsynligvis, at lydstyrken er på den nederste side. Så som en individuel bruger kan du gøre følgende trin:
Annoncer
Til pc / browser:
- Højreklik på brugerens ikon> Skift brugervolumen via lydstyrkeskyderen for at øge eller mindske tilsvarende.

Til mobilenhed:
- Under taleopkaldet eller i en stemmekanal kan du trykke på brugerens ikon.
- Skift lydstyrkeindstillingerne direkte efter dine krav.
Det er det, fyre. Vi antager, at denne guide var nyttig for dig. For yderligere spørgsmål kan du kommentere nedenfor.

![Sådan installeres Stock ROM på Cube T8 Plus [Firmware Flash-fil]](/f/7947fc56bbc3438fba5cea93dfe34b6f.jpg?width=288&height=384)