Sådan skifter du mellem profiler i Microsoft Edge Chromium
Anden Nyttig Guide / / August 04, 2021
Annoncer
Microsoft Edge-krom er en foretrukken browsingkilde på grund af dens flere profilfunktioner. Denne funktion giver brugeren mulighed for at bruge uafhængige profiler, der holder browserdata, historie, bogmærker og al sådan information adskilt i alle eksisterende profiler. Profiler-funktionen er praktisk, når brugerne deler deres browsere med flere computeroperatører i familien eller holder arbejds- og personlig browseroplevelse anderledes.
I dag, i denne artikel, vil vi diskutere om alle de tilgængelige metoder til at skifte mellem profiler i Microsoft Edge Chromium. Metoderne nedenfor tjener til forskellige indstillinger og er nemme og hurtige at følge. Se:
Indholdsfortegnelse
-
1 Metoder til at skifte mellem profiler i Microsoft Edge Chromium
- 1.1 Metode 1: Skift profil i Microsoft Edge fra profilikon på værktøjslinjen i Microsoft Edge:
- 1.2 Metode 2: Skift profil i Microsoft Edge fra Microsoft Edge Icon på proceslinjen i Windows
- 1.3 Metode 3: Skift profil i Microsoft Edge fra PWA:
- 1.4 Metode 4: Skift profil i Microsoft Edge fra Profilsiden i Microsoft Edge-indstillinger:
Metoder til at skifte mellem profiler i Microsoft Edge Chromium
Metode 1: Skift profil i Microsoft Edge fra profilikon på værktøjslinjen i Microsoft Edge:
- Først skal du starte Microsoft Edge.
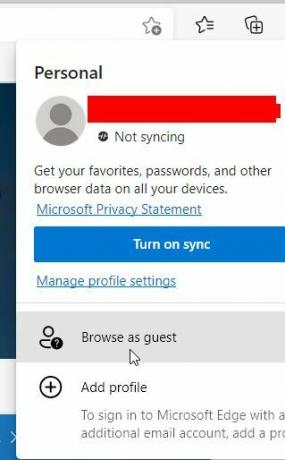
- Klik nu på i øverste højre hjørne Profilikon, og fra undermenuen skal du klikke på Profil, du vil skifte.
Metode 2: Skift profil i Microsoft Edge fra Microsoft Edge Icon på proceslinjen i Windows
- Klik på a på proceslinjen Microsoft Edge-ikon der er forbundet med profil, du vil åbne.

Bemærk: Du kan identificere profilen ved at se på det tilknyttede profilbillede eller blot højreklikke på profilikonet og kontrollere profilnavnet i pop op-listen.
Metode 3: Skift profil i Microsoft Edge fra PWA:
Microsoft har introduceret en profilskifter lige på programmets titellinje, hvorfra brugere kan skifte mellem profiler (for brugere, der installerer de samme Progressive webapps (PWA) eller websted på flere Microsoft Edge-profiler i appen sig selv). Lad os lære hvordan:
Annoncer
- På titellinjen til PWA eller den installeret sted i Microsoft Edge skal du klikke på Profilikon.
- Klik nu på springlisten på Profil du vil skifte. Det starter yderligere PWA eller det installerede sted med den valgte profil.
Metode 4: Skift profil i Microsoft Edge fra Profilsiden i Microsoft Edge-indstillinger:
- Først skal du starte Microsoft Edge.

- Klik på på øverst til højre på skærmen 3 prik ikon, og vælg indstillingen Indstillinger fra genvejsmenuen.
- I vinduet Indstillinger skal du klikke på Profiler (fra menuen til venstre).
- Yderligere, i menuen til højre i ruden, under Flere profiler sektion skal du klikke på Kontakt fane tilknyttet den profil, du vil skifte til.
Det er gjort, luk indstillingsfaner og naviger videre med den valgte profil.
Processen med at skifte mellem flere profiler i den Chromium-baserede Microsoft Edge-browser er let og kræver ikke at indtaste adgangskoden hver gang. Brugere kan yderligere logge ind på en af disse profiler enten med deres Microsoft-konto, arbejdskonto eller skolekonto.
Hvis du fjerner en brugerprofil fra Microsoft Edge, slettes også alle browserdata, bogmærker, adgangskoder og andre detaljer for den samme profil permanent. Alle data, der er synkroniseret med Microsoft Cloud, forbliver dog sikre, men de bliver muligvis ryddet fra Microsofts privatlivsdashboard. Hvis du har spørgsmål eller feedback, skal du skrive kommentaren ned i nedenstående kommentarfelt.

![Sådan installeres lager-ROM på Gomobile GO1003 Avantel [Firmware Flash-fil]](/f/2c20821ae4d28281e895ce15a2eb8902.jpg?width=288&height=384)

![Sådan løses Alcatel GPS-problem [Metoder og hurtig fejlfinding]](/f/08b5aa2cd084d98e8810b07086c3656c.jpg?width=288&height=384)