Sådan skriver du med din stemme i Google Docs?
Anden Nyttig Guide / / August 04, 2021
Annoncer
Er du forfatter? Måske en blogforfatter eller en journalist. Hvis dit job eller din lidenskab kræver, at du skriver en hel masse ord dagligt, vil brug af stemmetypning med Google Docs være praktisk for dig. Nogle dage er du for træt til at skrive noget, men arbejdsbyrden kræver, at du lægger arbejde frem selv i disse situationer. Så hvis du er træt og ikke vil skrive alle ordene, kan du diktere dem i Google Docs. Stemmetypefunktionen på Google Docs får adgang til din mikrofon og baseret på din fortælling, og hele stykket bliver skrevet ud.
Det er bestemt ikke en ny funktion, og den har eksisteret i årevis nu. Men tilbage i disse dage var systemets nøjagtighed til at opdage det rigtige ord omkring 70%. Imidlertid har der i nyere tid været nogle massive forbedringer i nøjagtighed, og nu kan det registrere dine ord nøjagtigt uden at udskyde mange fejl. Men denne funktion er kun eksklusiv for Google. Så du kan kun bruge denne funktion med Google Docs. Så i denne artikel vil vi guide dig gennem hele processen med, hvordan du kan bruge stemmetypning på Google Docs og skriv dine ord via kommandoer i din browser, iOS-enhed, Android-enhed, Mac-enhed og endda på Windows 10. Så uden yderligere ado, lad os komme ind i det.

Indholdsfortegnelse
-
1 Hvordan skriver du med din stemme i Google Docs?
- 1.1 Hvordan skriver du med din stemme i Google Docs i en webbrowser?
- 1.2 Hvordan skriver man med din stemme i Google Docs på en Android-enhed?
- 1.3 Hvordan skriver du med din stemme i Google Docs på en iOS-enhed?
- 1.4 Hvordan skriver man med din stemme i Google Docs på en Mac?
- 1.5 Hvordan skriver du med din stemme i Google Docs på et Windows 10-system?
Hvordan skriver du med din stemme i Google Docs?
Brug af din stemme til at skrive dokumenter på Google Docs betyder, at du vil fuldføre mere af dit arbejde på meget kortere tid. Så hvis du prøver at få en masse arbejde udført på kort tid, så er denne funktion noget for dig. Derudover, hvis skrivejobbet tager en vejafgift på din krop og udvikler symptomer på rygskade, træthed eller smerte, er stemmetypning lavet til dig. Stemmeindtastning giver dig friheden til at give fingrene hvile til at skrive lange trættende dokumenter ud. Du behøver heller ikke være bekymret for stemmetypning, der går glip af tegnsætning. Du kan diktere ord som "komma", "bindestreg", "bindestreg" eller noget lignende, og stemmetypning samler det op og lægger det i dit dokument.
Annoncer
Du skal først bruge en Google-konto for at arbejde på et dokument i Google Docs. Så hvis du ikke allerede har en Google-konto, skal du oprette en, før du selv begynder med en af nedenstående metoder. Lad os nu starte med, hvordan du kan bruge denne funktion i din webbrowser.
Hvordan skriver du med din stemme i Google Docs i en webbrowser?
Du kan bruge flere browsere til denne metode, men Chrome-browseren fungerer fejlfrit med Google Docs. Så hvis du vil bruge denne funktion i en browser, så er Chrome din bedste mulighed.
- Åbn browseren, og gå til startsiden for Google Docs ved at klikke på her.
- Hvis du ikke er logget ind på din Google-konto i browseren, skal du bruge dine loginoplysninger til at logge ind.
- Klik på "Gå til Google Docs."

- Derefter vises alle dine dokumenter. Du kan enten vælge at oprette et nyt dokument eller åbne et ældre.
- Når dokumentet åbnes, skal du klikke på Værktøjer i topmenuen.
- Vælg "Voice Typing" fra listen over valgmuligheder i rullemenuen.

- Din browser beder om din tilladelse til at få adgang til din mikrofon. Klik på "Tillad".
- Klik på mikrofonikonet til venstre på din skærm, og når det bliver rødt, skal du begynde at diktere.

Annoncer
Hvordan skriver man med din stemme i Google Docs på en Android-enhed?
Du kan også bruge denne funktion på din Android-enhed.
- Du skal installere Google Keyboard (GBoard) på din Android-enhed for at denne metode kan fungere. Du kan installere det fra Google Play Butik her.
- Installer Google Docs-applikationen, og log ind på din Google-konto.
- Opret et nyt dokument, eller åbn et eksisterende dokument, som du vil arbejde på.
- Tryk på det rum, hvor du normalt skriver din tekst. Dit tastatur dukker op.
- Du vil se et lille mikrofonikon i højre hjørne af dit Gboard-tastatur. Tryk på det, og du vil se en besked på din skærm, der lyder "Tal nu".
- Begynd nu at tale, og alt det, du taler, kommer ud som ord i dit google-dokument.
- Når du er færdig med din fortælling, skal du trykke på mikrofonknappen igen, og den stopper stemmetypefunktionen.
Hvordan skriver du med din stemme i Google Docs på en iOS-enhed?
Processen er ens, mens du også bruger en iPhone.
- Du bliver nødt til at installere Google Keyboard (GBoard) på din iPhone. Du kan finde det i App Store.
- Installer derefter Google Docs-applikationen, og log ind på din Google-konto.
- Opret et nyt dokument, eller åbn et eksisterende dokument, som du vil arbejde på.
- Tryk på det rum, hvor du normalt skriver din tekst. Dit tastatur dukker op.
- Du vil se et lille mikrofonikon på dit Gboard-tastatur. Tryk på det, og du vil se en besked på din skærm, der lyder "Tal nu".
- Begynd nu at tale, og alt det, du taler, kommer ud som ord i dit google-dokument.
- Når du er færdig med din fortælling, skal du trykke på mikrofonknappen igen, og den stopper stemmetypefunktionen.
Hvordan skriver man med din stemme i Google Docs på en Mac?
Hvis du bruger denne funktion på en Mac, skal du bruge Google Chrome-browseren.
- Åbn Chrome, og indtast “docs. nyt ”i adresselinjen.
- Hvis du ikke allerede er logget ind på din Google-konto i browseren, skal du bruge dine loginoplysninger til at logge ind nu.
- Klik på "Gå til Google Docs."
- Derefter vises alle dine dokumenter. Du kan enten vælge at oprette et nyt dokument eller åbne et ældre.
- Når dokumentet åbnes, skal du klikke på Værktøjer i topmenuen.
- Vælg "Voice Typing" fra listen over valgmuligheder i rullemenuen.
- Din browser beder om din tilladelse til at få adgang til din mikrofon. Klik på "Tillad".
- Klik på mikrofonikonet til venstre på din skærm, og når det bliver rødt, skal du begynde at diktere.
Hvordan skriver du med din stemme i Google Docs på et Windows 10-system?
Du har en Google docs-applikation til Windows 10. Du kan installere dette program på dit Windows 10-system og begynde at bruge stemmetypefunktionen. Men inden du går videre til applikationen, skal du udføre en mikrofontest på dit Windows 10-system for at kontrollere, om mikrofonen fungerer korrekt eller ej.
Annoncer
- Tryk og hold Windows-tast + X nede, og vælg "Indstillinger" på listen over indstillinger, der vises.
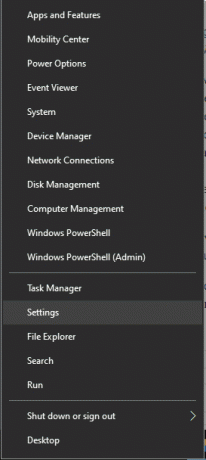
- Klik på System, og klik derefter på fanen Sound til venstre.
- Under input vil du se din mikrofon. Sørg for, at bjælken under "test din mikrofon" svinger, når du siger noget i din mikrofon.

- Installer nu google docs-applikationen til Windows 10.
- Åbn applikationen, og log ind på din Google-konto.
- Vælg at oprette et nyt dokument eller åbne et gammelt i Google-dokumenter.
- Klik på værktøjerne i topmenuen, og vælg "Voice Typing."
- Giv applikationen adgang til din mikrofon, og start derefter dikteringen.
Du står muligvis over for nogle problemer med hastigheden, hvis du ikke har en højhastighedsinternetforbindelse. En langsom internetforbindelse vil også betyde, at ordene måske ikke kommer nøjagtigt ud. Sørg også for at være klar over de ord, du siger. Hvis du ikke udtaler ordet korrekt, kan Google Docs Voice Typing ikke hjælpe dig med at skrive ordet nøjagtigt.
Så det handler om at bruge Voice Typing i Google docs til at skrive dokumenter ud på alle slags enheder. Hvis du har spørgsmål eller spørgsmål til denne artikel, skal du kommentere nedenunder, så vender vi tilbage til dig. Sørg også for at tjekke vores andre artikler om iPhone tip og tricks,Android tip og tricks, PC tip og tricksog meget mere for mere nyttig information.



