Sådan oprettes dashboard på Monday.com
Anden Nyttig Guide / / August 04, 2021
Annoncer
Når det kommer til projektledelsesværktøjer, er der masser af dem på markedet, men mandag.com er et fantastisk projektstyringsværktøj, der tilbyder enkelhed, tilpasning, intuitivt modul, som brugerne kan bruge det som et frit flow. Det tilbyder organisationer at styre opgaver, projekter og teamwork over Work OS. Arbejdsgangen, skiftjusteringer, gennemsigtighed, samarbejde, projekter osv. Kan udføres meget flydende på manday.com-platformen. Hvis du er ny på det, skal du tjekke Sådan oprettes dashboard på Monday.com.
Som vi allerede har sagt, er monday.com stærkt brugervenlig og kan tilpasses bortset fra den smukke grænseflade (visuelt udformet). Derudover kan brugerne se den igangværende fremgang for det tilføjede projekt i et blik, der tilbyder farverige grafer, former osv. Samarbejdet og den nemme kommunikationsmetode inden for monday.com reducerer simpelthen hovedpine ved e-mail-tråde og unødvendige møder. Nu, uden mere tid, lad os springe ind i den nemme guide nedenfor.

Sådan oprettes dashboard på Monday.com
Nå, det er virkelig simpelt at oprette et nyt dashboard på monday.com-webstedet. Du kan følge trinene nedenfor for at starte dit projekt ved at oprette et nyt dashboard.
Annoncer
- Først og fremmest skal du besøge monday.com websted fra din webbrowser.
- Klik nu på Log på og fortsæt med din konto. Hvis du er en ny bruger og ikke har en konto endnu, skal du sørge for at Tilmelde til kontoen monday.com.
- Du kan også vælge din Google-konto, du vil tilmelde dig.

- Indtast dit navn og projektnavn at komme i gang.
- Derefter skal du vælge til hvilket formål du vil bruge det. Derudover skal du vælge hvilket segment, hvilken type arbejde, antal teammedlemmer til dette projekt osv.
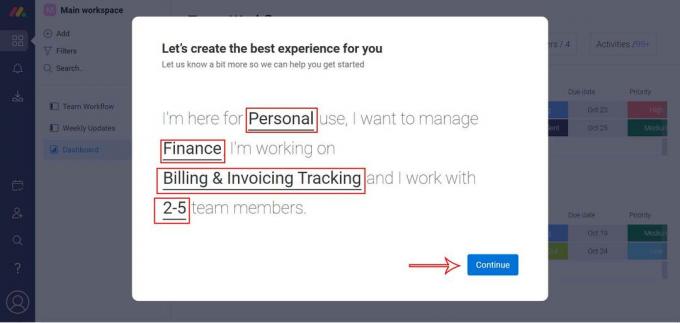
- Når du er færdig, skal du klikke på Blive ved > Du kan også invitere dine holdkammerater til projektet ved at angive deres e-mail-adresser til at deltage i denne platform for en bedre arbejdsgang. Ellers kan du klikke på Jeg gør det senere.
- Nu skal du vælge en skabelon til din projekttype i overensstemmelse hermed. Du kan også forhåndsvise skabelonerne først og derefter vælge. (Vi bruger f.eks. Team Tasks-skabelonen her)
- Så klik på Brug for den respektive skabelon> Når skabelonen er klar, kan du nemt ændre navnet Team Tasks til noget andet som et projektkort og klikke på Næste.

- Derudover kan du navngive din gruppe til projektet og klikke på Næste igen.
- Klik på Færdig og opdater siden en gang for at gå videre.
- Klik derefter på + Tilføj knappen fra venstre rude> Vælg Nyt instrumentbræt.

- Tilføj dashboardnavnet> Vælg Vigtigste eller Privat efter din præference.

- Klik på Opret Dashboard knap> Derudover kan du vælge Boards.
- Når du er færdig, er du klar til at gå.
Det er det, fyre. Vi antager, at denne guide var nyttig for dig. For yderligere spørgsmål kan du kommentere nedenfor.
Annoncer

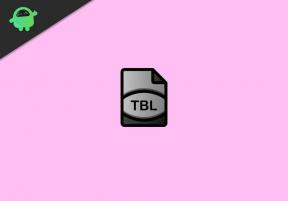
![Download N970FXXS1BSLD: Januar 2020-patch til Galaxy Note 10 [Tyskland]](/f/fc59efdb0266d517375df56da40e8e20.jpg?width=288&height=384)
