Sådan bruges Google Drive på Fire TV Stick
Streaming Enheder / / August 04, 2021
Annoncer
Google Drev har nogle fantastiske funktioner, og det er grunden til, at mange brugere elsker det. Med støtte fra Amazon Fire TV-nøglen er brugerne nu i stand til at bruge Google Drive til at gemme deres yndlingsbilleder eller vigtige dokumenter. I æraen med on-demand-streamingplatforme kender vi alle Fire TV-sticks og elsker at se de nyeste tv-shows, film, sport osv. on-demand. Imidlertid er mange brugere alligevel afhængige af deres cloud storage-tjeneste, og Google Drive er en blandt dem.
Men hvad hvis vi siger, at du nu kan streame film eller dine yndlingsprogrammer med det samme fra Google Drive på Fire TV Stick. Some-brugere bruger denne enhed ligesom en optageenhed og kender ikke engang den virkelige effekt af denne enhed. Imidlertid, i 2014, efter lanceringen af Fire TV Stick, er on-demand-streamingmarkedet totalt ændret.
Fire TV Stick er ligesom andre streaming-enheder, der lader dig se Netflix, YouTube, Hulu og andre streamingtjenester, så længe du har abonnement på dem. Alt hvad du behøver er en god internetforbindelse og et tv, der har USB-porte.
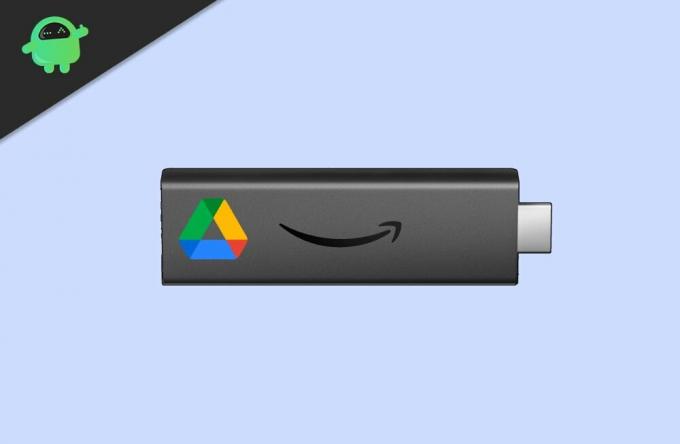
Annoncer
Sådan bruges Google Drive On Fire TV Stick?
Amazon Fire TV Stick tillader ikke dig at bruge en klynge af Google-apps på grund af manglen på Framework, Google Play Service og mange forskellige elementer sammen med Google Google Drive. Så det er ikke et let job at bruge Google Drive på Fire TV Stick, men du behøver ikke bekymre dig! Du kan bruge Kodi på Fire TV Stick for at bruge Google Drive.
Trin til brug af Google Drive on Fire TV-stick:
- Først og fremmest skal du downloade og installere Kodi på Amazon Fire TV Stick.

-
Når du først er færdig med at installere Kodi, bevæger du dig hen imod Tilføjelser og tryk på søgeknappen.
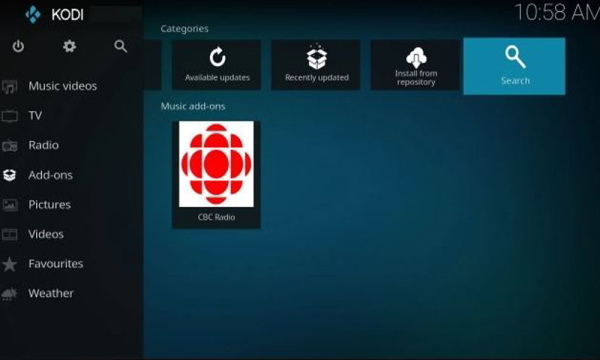
-
Derefter skal du søge efter Google Drev og klik blot på Okay knap.

- Åbn derefter Google Drev fra søgeresultatet.
- Nu ser du en mulighed for at installere Google Drive. Klik blot på det.
-
Dernæst skal du trykke på Okay knap.
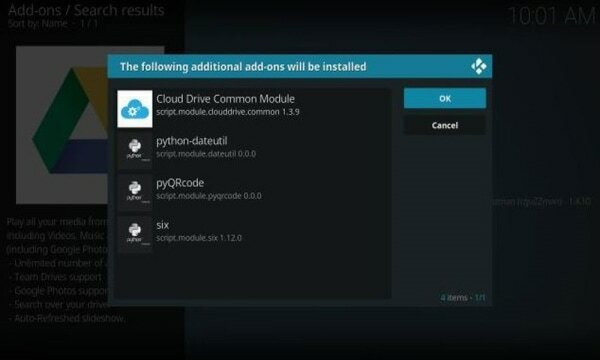
- Vent, indtil installationen af Google Drev er afsluttet. Gå derefter tilbage til Kodi, og du vil se, at Google Drev tilføjes under fanen Tilføjelser.

- Du skal åbne den og derefter vælge Tilføj en konto mulighed.
- En pop op-menu vises med en URL og en kode. Nu udføres yderligere operationer på din pc eller smartphone. Før du går videre, skal du huske, at du skal give en tredjepartstjeneste adgang til dit Google Drev.
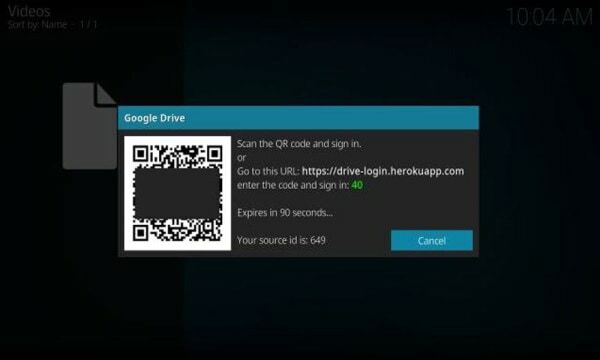
- Indtast nu den viste kode på din pc eller smartphone.

- Det beder dig om at tilføje eller vælge din Google-konto. Så du skal vælge en af dine konti, som du vil bruge.
- Giv derefter endelig tilladelse til at tillade Kodi-tilføjelsesprogrammerne for at få adgang til Google Drev.
-
Når du lader Kodi-tilføjelsesprogrammet, får du en pop op-meddelelse, der "godkendelse vellykket ” på din pc eller smartphone.

- Nu, på din Fire TV Stick, logger Kodi automatisk på din Google-konto.
- Inde i Kodi-applikationen skal du blot klikke på din navn.
- Det er det! Nu, alle dine Drev-filer tilgængelige on Fire TV Stick vises via Kodi. Nyd din mediefil direkte på Kodi ved hjælp af Google Drive.
Konklusion
Med Google-drev integreret med din Fire Stick har du nu 15 GB ledig plads, hvilket er tilstrækkelig til at gemme mindst 10 film og utallige musikvideoer eller sange. Jeg anbefaler dog at bruge en smidbar Google-konto, fordi du skal give en tredjepartsapp adgang til dit Google Drev, hvilket muligvis ikke er en god ide for dit privatliv. Interessant nok fungerede Google Drive rigtig godt på Kodi, og dette er den bedste måde at bruge denne service på din Fire Stick på.
Editorens valg:
- Sådan bruges VPN med Amazon Fire Stick TV?
- Fire TV Stick vs Fire TV Stick Lite: Hvad er forskellen?
- Sådan installeres Pluto TV APK på Fire Stick
- Sådan installeres Google Drive på Android TV?
- Disney Plus fortsætter med at buffere eller fryse: Hvordan løser man det?



![Sådan installeres Stock ROM på Dexp Ursus L180 [Firmware File / Unbrick]](/f/d25f3b09c861cb4db9d220d11381a4ee.jpg?width=288&height=384)