Sådan glemmer du et Wi-Fi-netværk på Mac, der tidligere var oprettet forbindelse til
Macos Guide / / August 04, 2021
Annoncer
Hvis du glemmer ethvert Wi-Fi-netværk fra din Mac, kan det hjælpe dig med at oprette forbindelse til enhver WiFi, der enten ikke reagerer eller sidder fast i forbindelsesfasen. Også hvis du bruger en offentlig Wifi, skal du huske at glemme det, så det opretter ikke automatisk forbindelse igen. Dette er et par trin, der kan hjælpe dig med at beskytte din Mac mod uønsket Wi-Fi.
MacBook genkender automatisk alle Wi-Fi-kanaler, som du regelmæssigt har tilsluttet sig ved deres adgangssætninger. Hvis der er et netværk, du tidligere har oprettet forbindelse til, ikke fungerer nu, er det et godt valg at fjerne det og slutte dig til igen for at begynde din fejlfinding.
I denne artikel lærer du, hvordan du glemmer et Wi-Fi-netværk på Mac, så din computer ikke automatisk opretter forbindelse til det forkerte netværk og let finder det netværk, du leder efter. Så uden at spilde yderligere, lad os komme i gang med vores komplette guide.
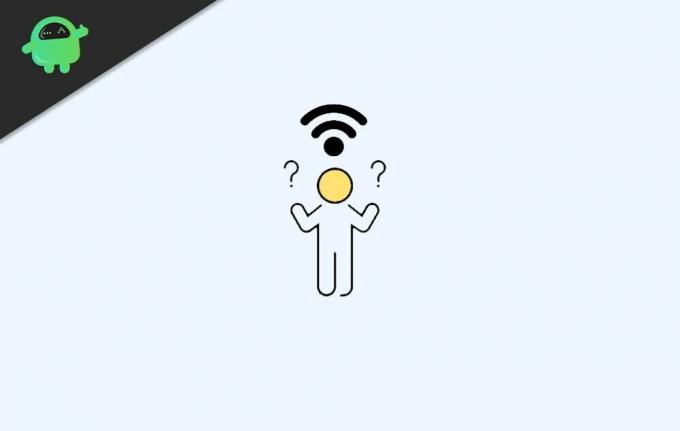
Annoncer
Sådan glemmer du et Wi-Fi-netværk på Mac, der tidligere er oprettet forbindelse til?
Gå til Systemindstillinger. For dette skal du trykke på Apple-ikonet i øverste venstre hjørne af menulinjen og klikke på Systemindstillinger.
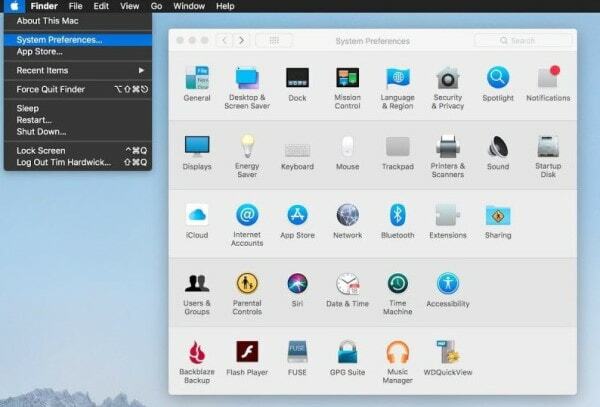
Tryk derefter på indstillingen Netværk fra systemindstillingerne.
Derefter skal du trykke på knappen Avanceret, der findes nederst i vinduet. Husk, at inden du gør dette, skal du sørge for at vælge Wi-Fi fra venstre side af vinduet.
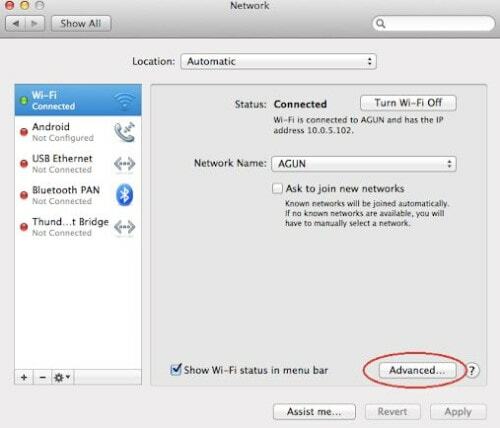
Vælg derefter det netværk, du vil slette.
Annoncer
Bemærk: Hvis det er nødvendigt at slette flere netværk, skal du kommando + klikke på hvert netværk manuelt. Derefter skal du trykke på “-” for at slette netværkene.
Tryk nu på Fjern fra pop op-menuen for at fjerne netværkene. Tryk også på Anvend på alle for at fjerne alle de netværk, du valgte.
For at undgå at gemme Wi-Fi-netværk i fremtiden kan du fravælge "Husk netværk, som denne computer har tilsluttet sig:
Annoncer

Tryk på OK-knappen, du ser i nederste højre hjørne af vinduet.

Til sidst skal du trykke på knappen Anvend for at anvende ændringerne.

Det er det. Du kan nu lukke siden med systemindstillinger. Når du nu tilmelder dig et netværk, du har slettet før, skal du vælge det manuelt fra din MacBook Wi-Fi-menu, og du skal udfylde adgangskoden igen.
Konklusion
Hvis du har problemer med at oprette forbindelse til Wi-Fi, kan du fjerne listen over kanaler for at foretage fejlfinding af problemet. I de fleste scenarier kan gemt Wifi automatisk oprette forbindelse selv på offentlige steder. Dette kan føre til din lækage af personlige oplysninger og bankoplysninger. Så husk at glemme al offentliggør Wi-Fi fra din Starbucks eller lufthavn fra din Mac.
Editorens valg:
- Superboost WiFi Booster: Er det en fidus eller fungerer det virkelig
- 5 Vigtige anvendelser af router USB-port, du skal vide
- Bedste tip til at øge internethastigheden hjemme og på kontoret WiFi-netværk
- Afbrydelse af AirPods fra Mac | Sådan løses
- Bedste værktøjer til at gendanne data fra harddiske og hukommelseskort
Rahul er en datalogistuderende med en massiv interesse inden for tech og kryptokurrencyemner. Han bruger det meste af sin tid på enten at skrive eller lytte til musik eller rejser usete steder. Han mener, at chokolade er løsningen på alle hans problemer. Livet sker, og kaffe hjælper.



