AirPods afbrydes fra Mac
Macos Guide / / August 04, 2021
Annoncer
Hvis AirPods afbryder forbindelsen til din Mac, beskriver denne guide nogle metoder, der kan hjælpe dig med at løse dette problem. Disse trådløse Bluetooth-øretelefoner fra Apple behøver næppe en introduktion af slags. Selvom der ikke benægtes dets dygtighed eller evne, ser det ud til at gå igennem sin retfærdige andel af op- og nedture. Og når det sker, ser det ud til at være rasende på ganske få brugere og med rette. For nylig havde vi diskuteret måderne til rette AirPods-forbindelsesproblemer.
Fra nu af synes der at være mange brugere, der udtrykker deres bekymring over det faktum, at deres AirPods bliver afbrudt fra deres Mac. Langt over to tusind brugere har allerede gentaget dette problem ved Apple Support Forum. Desuden ser det ud til at ske pludselig uden nogen mærkbar grund. Hvis du også får fejl med et sådant problem, er denne guide her for at hjælpe dig. I dag deler vi nogle nyttige tip, der skal løse AirPods, der afbrydes fra Mac-problemet. Følg med.
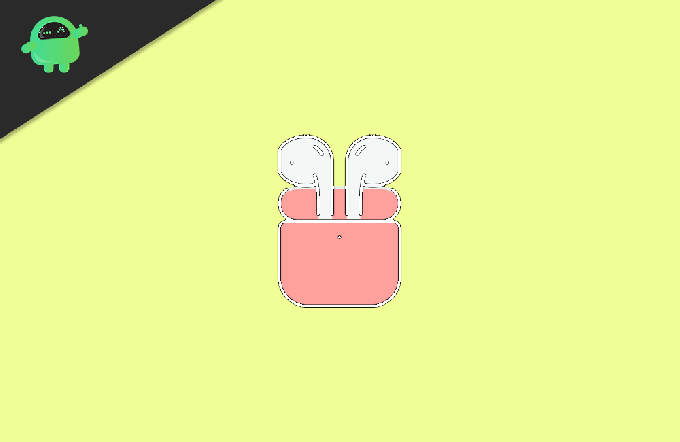
Indholdsfortegnelse
-
1 Afbrydelse af AirPods fra Mac | Sådan løses
- 1.1 Fix 1: Genstart Mac
- 1.2 Fix 2: Afbryd andre nærliggende enheder
- 1.3 Fix 3: Par dine AirPods igen
- 1.4 Fix 4: Nulstil Mac Bluetooth-modul
- 1.5 Fix 5: Slet Bluetooths 'Cache'-filer
Afbrydelse af AirPods fra Mac | Sådan løses
Der er ikke nogen universel løsning, når det kommer til dette problem. Du bliver nødt til at gennemgå alle nedenstående løsninger, indtil problemet bliver rettet. Før vi går videre, vil vi også foreslå, at du kontrollerer, at der ikke er nogen problemer med dine venstre eller højre AirPods. Hvis du er sikker på det, skal du fortsætte med nedenstående instruktioner.
Annoncer
Fix 1: Genstart Mac
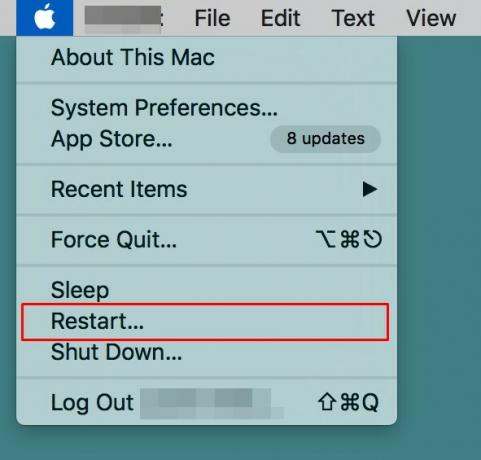
Selvom det ser ud til at være en ret åbenlys post på denne liste, er en simpel genstart kendt for at gøre underværker i nogle tilfælde. Så fortsæt, klik på Apple-logoet øverst til venstre, og vælg Genstart i menuen. Når din Mac genstarter, skal du kontrollere, om den er i stand til at generere nogen gunstige resultater, når det kommer til at rette AirPods Afbrydelse fra Mac-problemet. Hvis problemet stadig er der, så er der nogle andre tip, du kan prøve.
Fix 2: Afbryd andre nærliggende enheder
Hvis AirPods er tilsluttet både din Mac og en anden Apple-enhed (iPad, iPod touch, iPhone), og hvis begge disse enheder er logget ind med det samme Apple ID, så skifter AirPods automatisk mellem begge disse enheder. Fix til dette er ret simpelt. Afbryd bare dine AirPods fra den anden enhed ved at slukke for deres Bluetooth. På den måde forbliver det kun forbundet til din Mac og skal løse AirPods Afbrydelse fra Mac-problemet.
Fix 3: Par dine AirPods igen
Som det fremgår af overskriften, ville vi fjerne (eller rettere fjerne parring) dine AirPods fra Mac. Efter dette parrer vi det igen fra bunden. Dette fjerner vedvarende problemer med forbindelserne. Så følg nedenstående trin for at udføre ovennævnte opgave.
- Klik på Bluetooth-ikonet på din Mac, og vælg 'Åbn Bluetooth-indstillinger'.
- Men hvis denne mulighed ikke er synlig på menulinjen, skal du gå over til Systemindstillinger> Bluetooth og aktivere indstillingen 'Vis Bluetooth på menulinjen'.

- Når som helst når Bluetooth-indstillingerne er nået, skal du højreklikke på AirPods og vælge Fjern.
- Klik på Glem enhed i den dialogboks, der vises. Med dette er AirPods nu parret fra din Mac.
- Det er nu tid til at parre det igen. Til det skal du sætte begge AirPods i opladningsæsken og lukke sidstnævnte låg.
- Hold derefter opsætningsknappen nede i et par sekunder, indtil statuslampen begynder at blinke hvidt.

- Gå nu til Bluetooth-indstillingerne på din Mac. Du skal se AirPods på listen, klik på knappen Connect ved siden af den.

- Når det er parret, skal du kontrollere, om AirPods Afbrydelse fra Mac-problemet er rettet eller ej.
Fix 4: Nulstil Mac Bluetooth-modul
Ved at udføre denne tweak afbrydes alle de tilsluttede enheder og nulstiller pc'ens Bluetooth-modul. Som et resultat opdaterer det alle Bluetooth-indstillinger og konfigurationer og fjerner dermed også de tilknyttede problemer.
Annoncer
- Så tryk og hold Shift + Options-knappen nede på dit tastatur, og klik samtidig på Bluetooth-indstillingen på din Mac.
- Vælg Fejlret i menuen, der vises.
- Vælg derefter indstillingen 'Nulstil Bluetooth-modulet', og klik på OK i bekræftelsesdialogboksen.
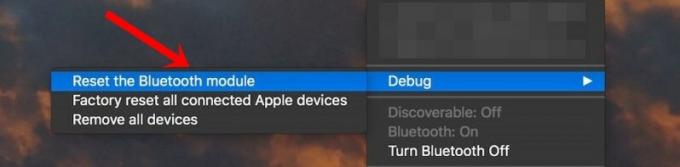
- Det fjerner nu alle de tilsluttede Bluetooth-enheder, inklusive dine AirPods.
- Gå derfor til Bluetooth-sektionen, vælg dine AirPods i menuen og klik på Opret forbindelse.
- Kontroller nu, om problemet er rettet eller ej. Hvis det stadig er der, skal du igen gå over til fejlfindingsmenuen og vælge denne gang fabriksindstil alle tilsluttede Apple-enheder.

- Klik på OK i bekræftelsesdialogboksen. Når det er gjort, skal du reparere dine AirPods og se, om det løser AirPods Afbrydelse fra Mac-problemet.
Fix 5: Slet Bluetooths 'Cache'-filer
Din Mac gemmer alle Bluetooth-enhedens indstillinger på listen over Bluetooth-præferencer eller mere almindeligt kendt som .plist. Men hvis en masse data akkumuleres på denne liste, kan det være i konflikt med den korrekte funktion af de tilsluttede Bluetooth-enheder. Det bedste valg, i dette tilfælde, er at slette denne fil (.plist), der nulstiller alle Bluetooth-konfigurationer og muligvis også løser problemet. Her er de nødvendige instruktioner til det samme:
- Klik på Gå på din Mac, og vælg 'Gå til mappe' i menuen.
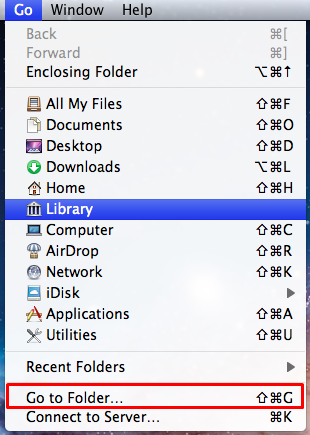
- Indtast derefter nedenstående kommando og tryk Enter:
/Library/Preferences/com.apple.Bluetooth.plist
- Dette fører dig til den mappe, hvor com.apple. Bluetooth.plist-filen er til stede. Vælg den fil, og slet den.
- Du skal muligvis indtaste din adgangskode eller bruge dit TouchID til at gennemføre denne proces. Gør det som beskrevet, og dit problem skal løses.
Med dette konkluderer vi vejledningen om, hvordan du løser AirPods, der afbrydes fra Mac-problemet. Vi har delt fem forskellige rettelser til det samme. Fortæl os i kommentarerne, hvilken der lykkedes at stave succes i dit tilfælde. Afrunding, her er nogle lige så nyttige Tips og tricks til iPhone, PC tip og tricksog Android Tips og tricks der fortjener også din opmærksomhed.



![Nem metode til at rodfæste Gigaset GS100 ved hjælp af Magisk [Ingen TWRP nødvendig]](/f/b9530d78917ecc241137df938f75bfa9.jpg?width=288&height=384)