Sådan streamer du GamePlay på PS5: Detaljeret vejledning
Spilkonsol / / August 04, 2021
Annoncer
I denne vejledning viser vi dig trinene til at streame GamePlay på din PS5. Den seneste post til PlayStation-serien er ved at blive frigivet om et par dage. Men hype-møllen er allerede i gang. Den overflod af nye funktioner og optimeringer kombineret med den praktiske brugergrænseflade har allerede sat forventningerne ret høje. Tilføj til det faktum, at du også vil kunne streame indhold fra forskellige tjenesteudbydere, og der er ikke meget mere, som man kunne have bedt om.
Når vi taler om hvilke, vil du kunne streame Apple TV +, Disney +, Netflix osv direkte på denne konsol. På samme måde er det også en mulighed at se videoer af din yndlings YouTuber eller fra dine yndlingsstreamere over hele Twitch. Ligeledes, hvis du er en spiller, så kan du direkte streame dit gameplay fra PS5 på tværs af begge disse platforme, også kendt som YouTube og Twitch. Og i denne vejledning hjælper vi dig med bare. Nedenfor er de detaljerede instruktioner i denne henseende, der vil være nyttige.

Indholdsfortegnelse
-
1 Sådan streamer du GamePlay på PS5
- 1.1 Stream gameplay til Twitch
- 1.2 Stream gameplay til YouTube
- 1.3 Sådan ændres streamingindstillinger
Sådan streamer du GamePlay på PS5
Først og fremmest vil vi diskutere trinene til at streame din gameplay fra PS5 til Twitch. Dette vil derefter blive fulgt af instruktionerne til YouTube. Bare sørg for at du allerede har oprettet en konto på disse platforme. Når det er gjort, kan du fortsætte med nedenstående instruktioner.
Annoncer
Stream gameplay til Twitch
- Gå over til Indstillinger, og gå til afsnittet Brugere og konti.
- Gå derefter til linket til andre tjenester, og vælg Twitch i menuen.
- Nu kan du tage to forskellige tilgange til at linke din Twitch-konto med PS5:
- Brug en smartphone, der er logget ind med den samme Twitch-konto. Scan derefter den QR-kode, der vises på den næste skærm ved hjælp af denne mobiltelefon.
- Den næste metode kræver at gå til Træk Aktivering websted fra din browser, der allerede er logget ind med din Twitch-konto.
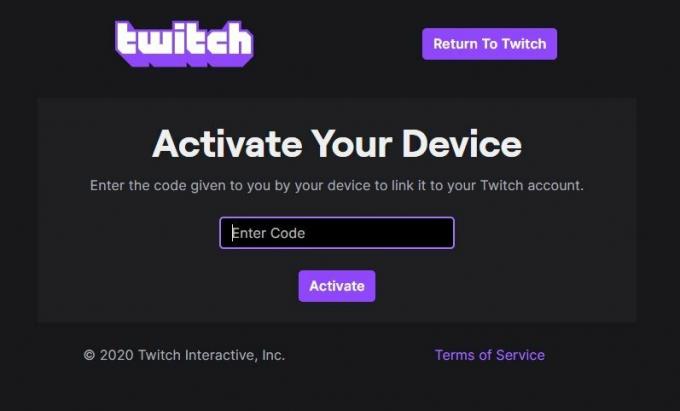
- Du får nu en kode på din PS5-skærm, skal du indtaste den på din mobile enhed eller dit websted (ifølge den metode, du havde valgt tidligere).
- Dermed skal du modtage en bekræftelsesmeddelelse, der meddeler, at kontoen er blevet linket.
- Til sidst skal du trykke på knappen Opret på din DualSense-controller og vælge Twitch for at starte streaming af gameplay fra din PS5.
Stream gameplay til YouTube
- De første trin svarer til Twitch. Så start med at gå over til sektionen Indstillinger> Brugere og konti.
- Gå derefter op til Link til andre tjenester, og vælg YouTube i menuen.
- En webbrowser startes derefter. Indtast dine kontooplysninger og bekræft derefter din identitet.
- Sidstnævnte kan gøres fra din mobile enhed, computer eller tale- eller sms-besked. Bekræftelsesprocessen kan i nogle tilfælde også tage op til en hel dag.
- Når din YouTube-konto er blevet linket, får du besked om det samme via en bekræftelsesmeddelelse.
- Tryk nu bare på knappen Opret på din DualSense-controller, og vælg YouTube for at begynde med streaming af gameplay fra din PS5 til YouTube.

Sådan ændres streamingindstillinger
Når du har linket konsollen til din Twitch- eller YouTube-konto, kan du derefter tilpasse dens streamingindstillinger også. For at gøre det skal du bare trykke på de tre vandrette prikker ved siden af din konto og udføre de ønskede ændringer. For eksempel kan du aktivere PS5-kameraet, der også inkluderer lyd fra lydchat og visning af chat. På samme måde kan du også vælge den ønskede videokvalitet, der spænder fra 1280 × 720 @ 30 fps til 1920 × 1080 @ 60 fps.
Så dette var alt fra denne guide til, hvordan man streamer GamePlay på din PS5. Vi har delt trinene for både Twitch- og YouTube-tjenesterne. Hvis du på et hvilket som helst tidspunkt ønsker at fjerne tilknytning til din konto, skal du gå over til Indstillinger> Brugere og konti> Link til andre tjenester og vælge indstillingen Fjern link. Hvis du har andre spørgsmål, så lad os det vide i kommentarfeltet nedenfor. Afrunding, glem ikke at tjekke ud Tips og tricks til iPhone, PC tip og tricksog Android Tips og trick sektion også.



![Sådan installeres firmware til lager på Lava Iris 88 [Firmware-fil]](/f/adfdfcb897ce779802c3ac3a47847b94.jpg?width=288&height=384)