Sådan stoppes Microsoft Teams fra at starte ved opstart
Fejlfinding Af Pc / / August 04, 2021
Annoncer
Træt af Microsoft Teams, der starter sig selv ved opstart af din computer? MS Teams er et fantastisk stykke samarbejdssoftware, der er ideelt til Work from the Home-scenariet. På grund af dets størrelse og beskaffenhed ved at spise CPU-ressourcer er det dog ideelt at stoppe Microsoft Teams fra at starte ved opstart. Det sparer ikke kun din computers ressourcetider, men du går også glip af kontor- eller arbejdsunderretninger, hvis der er nogen.
Hvis du bruger MS-teams på din hjemmecomputer, kan det skabe problemer ved altid at køre i baggrunden. Måske spiller du spil eller ser bare Youtube. En hurtig arbejdsmeddelelse fra Microsoft Teas kan ødelægge dit humør. Så her er hvordan du kan stoppe Microsoft Teams fra at starte ved opstart let og hurtigt.
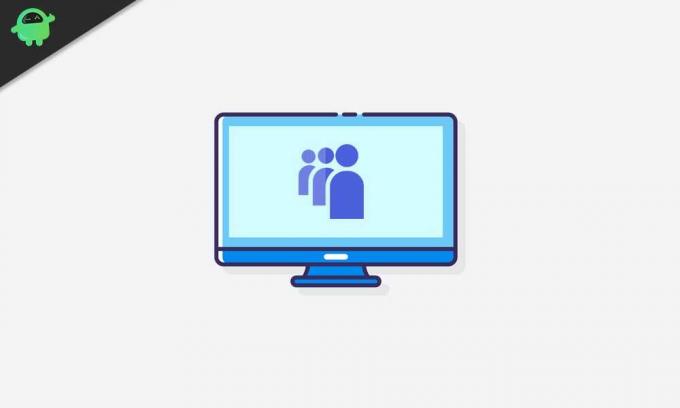
Indholdsfortegnelse
-
1 Sådan stoppes Microsoft Teams fra at starte ved opstart
- 1.1 Metode 1: Deaktivering af automatisk start i Microsoft Teams-indstillinger
- 1.2 Metode 2: Sluk for Microsoft Teams fra Windows startindstillinger
- 1.3 Metode 3: Brug af Jobliste til at stoppe Microsoft Teams i at starte ved opstart
Sådan stoppes Microsoft Teams fra at starte ved opstart
Her er et par metoder, der hjælper dig med at stoppe MS Teams i at starte ved opstart på din pc.
Annoncer
Metode 1: Deaktivering af automatisk start i Microsoft Teams-indstillinger
Hvis du ikke ønsker, at Microsoft Teams skal starte ved opstart af Windows, er det første, du kan gøre, at klikke på Microsoft Teams-ikonet på proceslinjen. Hvis du ikke finder ikonet i venstre hjørne af proceslinjen, skal du klikke på ikonet på proceslinjen.
Derefter skal du højreklikke på holdets ikon for at åbne menuen og derefter holde markøren over Indstillinger mulighed. Fra undermenuen fjern markeringen det Auto-start hold mulighed.
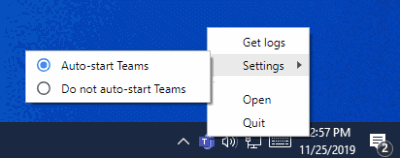
Derefter kan du genstarte din Windows og kontrollere, om Microsoft Teams stadig starter ved opstart eller ej. Hvis det ikke virker, skal du åbne Microsoft Teams og klikke på din Kontoikon øverst til højre.
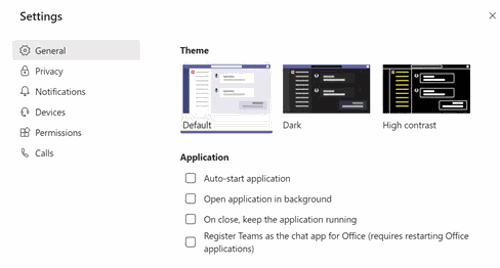
Annoncer
Vælg derefter Indstillinger valgmulighed, gå til Generel fanen og i højre rude fjern markeringen det Automatisk start af applikation mulighed.
Nu kan du bare lukke Teams-indstillinger eller endda genstarte din pc for at kontrollere, om den fungerer.
Metode 2: Sluk for Microsoft Teams fra Windows startindstillinger
En anden måde, du kan deaktivere Microsoft Teams til automatisk start ved Windows opstart, er at slukke for Microsft Teams fra Windows Startup Settings.
For det skal du først trykke på Windows-nøgle + I taster på tastaturet for at åbne Windows-indstillingerne. Gå derefter til Apps indstillinger, og gå til Start op fanen til venstre.
Annoncer
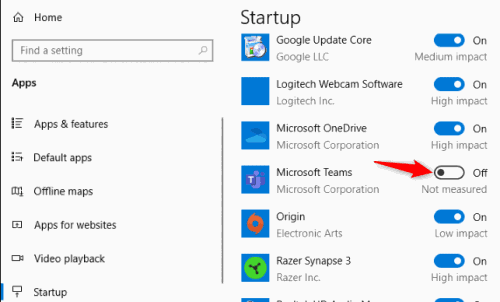
I højre rude finder du listen over alle de applikationer, der starter ved opstart. Rul og find Microsoft Teams. Sluk derefter for muligheden for at deaktivere Microsoft Teams ved opstart af Windows.
Metode 3: Brug af Jobliste til at stoppe Microsoft Teams i at starte ved opstart
Windows Task Manager er i stand til at udføre mange kritiske opgaver, som også inkluderer deaktivering af Windows-startprogrammer. Derfor kan du bruge task manager til at stoppe Microsoft Teams fra automatisk start ved opstart.
For det første skal du søge efter Jobliste i Windows-søgefeltet. Fra resultatet skal du slikke Task Manager og derefter gå over til start op fanen. I startfanen vil der være en liste over alle de applikationer, der starter ved systemstart.
Find Microsoft Teams og vælg det, og klik derefter på Deaktiver knappen under listen.
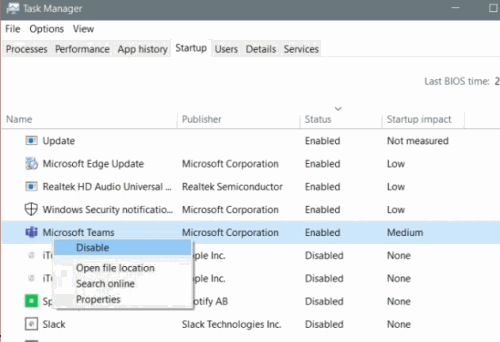
Desuden kan du også højreklikke på Microsoft Teams og klik på Deaktiver indstilling fra menuen. Dette vil helt sikkert præsentere Microsoft Teams fra at starte ved din Windows-opstart. Du kan genstarte din pc for at kontrollere den.
Editorens valg:
- Fix AOC USB-skærm fungerer ikke på Windows 10
- Ret WinRAR ikke nok hukommelsesfejl
- Sådan løses, hvis bærbar batteri drænes efter nedlukning
- Steam-indholdsfil er låst | Sådan løses
- Sådan løses Discord Screen Share Audio, der ikke fungerer?
Rahul er en datalogistuderende med en massiv interesse inden for tekniske og kryptokurrencyemner. Han bruger det meste af sin tid på enten at skrive eller lytte til musik eller rejse på usynlige steder. Han mener, at chokolade er løsningen på alle hans problemer. Livet sker, og kaffe hjælper.



