Windows 10 fortsætter med at ændre standardbrowser, hvordan løser man det?
Fejlfinding Af Pc / / August 04, 2021
Annoncer
Det er vigtigt at oprette en standardbrowser i Windows 10, så du kan åbne links uden nogen fejlmeddelelse. Men hvad hvis indstillingerne ikke gemmes, og Windows 10 fortsætter med at ændre standardbrowseren tilbage til Internet Explorer eller Edge? Bare rolig, da problemet let kan løses ved forskellige metoder.
I Windows 10 kan brugere også vælge standardapps til e-mail, vejr, kalender og browser. Så hvis du vil bruge Google Chrome til alle dine browsebehov, kan du ændre det i indstillingspanelet. Men mange brugere rapporterer et problem, hvor indstillingerne ikke gemmes, og linkene åbnes i en anden browser.
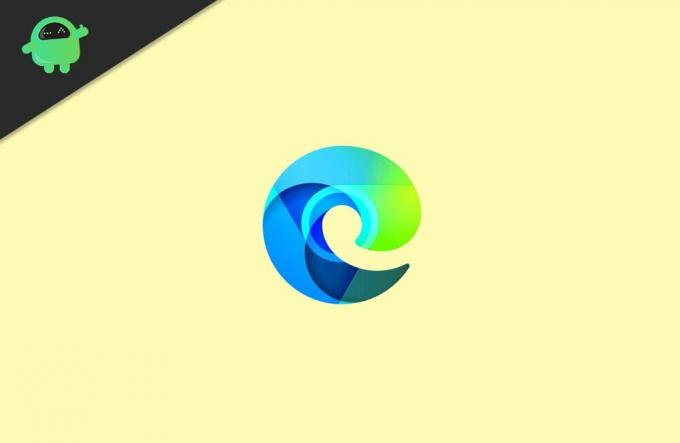
Indholdsfortegnelse
-
1 Windows 10 fortsætter med at ændre standardbrowser, hvordan løser man det?
- 1.1 Metode 1: Valg af din standardbrowser fra Kontrolpanel
- 1.2 Metode 2: Kørsel af File Explorer som administrator
- 1.3 Metode 3: Deaktivering af Internet Explorer
- 2 Konklusion
Windows 10 fortsætter med at ændre standardbrowser, hvordan løser man det?
Her er nogle almindelige fejlfindingsmetoder, du kan bruge til at løse problemet i din ende. Sørg for at følge alle metoderne trin for trin i kronologisk rækkefølge.
Annoncer
Metode 1: Valg af din standardbrowser fra Kontrolpanel
At vælge din standardbrowser fra Windows-indstillinger fungerer muligvis ikke engang på grund af fejl og andre grunde, så du kan prøve at indstille din standardbrowser via kontrolpanelet.
Trin 1: Indtast først Kontrolpanel i Windows-søgefeltet. Klik derefter på Åbn kontrolpanelet fra resultatet.

Trin 2: I kontrolpanelet skal du ændre Vis af til Kategoriunder søgefeltet.
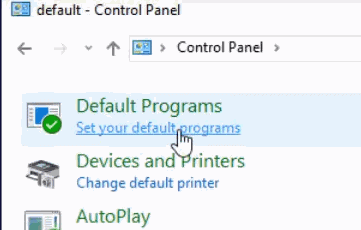
Annoncer
Trin 3: Skriv derefter i søgefeltet i kontrolpanelet Standard, og søg efter det. Vælg resultatet fra resultatet Standardprogrammer valgmulighed først.
Trin 5: Klik på den næste side Indstil dine standardprogrammer mulighed.
Trin 6: Fra listen over alle de installerede applikationer i din Windows 10 skal du nu vælge den browser, du vil gøre til standardbrowseren.

Annoncer
Klik derefter på vinduet til højre i vinduet Indstil dette program som standard indstilling, og klik på Okay for at bekræfte.
Metode 2: Kørsel af File Explorer som administrator
Det er muligt, at mens du har indstillet din standardbrowser, brugte du ikke en administratorkonto med administratorrettigheder. Men folk dem, der har indstillet deres standardbrowser som administrator, har også det samme problem. For at rette det kan du prøve at køre filudforskeren som administrator og derefter indstille standardbrowseren.
Trin 1: For det første skal du åbne Jobliste. Du kan skrive Taskmgr i Windows-søgelinje.
Klik derefter på Åbn Jobliste fra resultatet. Du kan dog også trykke på Windows-nøgle + X og vælg derefter Jobliste fra menuen.
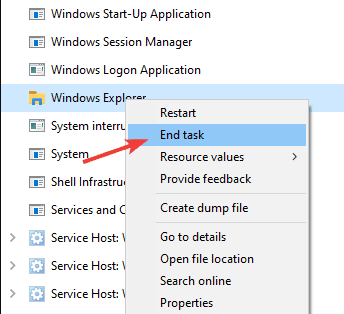
Trin 2: Nu, i procesfanen, rul ned og søg efter Windows Stifinder, vælg det, klik på Afslut opgave knappen nedenfor eller højreklik på den, og vælg Afslut opgave.
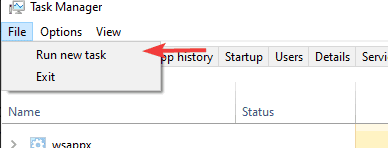
Trin 3: Når File Explorer er stoppet, skal du starte den igen med administrative rettigheder. Klik på Opgavestyring-menulinjen på Fil og vælg derefter Kør ny opgave indstilling fra menuen.

Trin 4: Dialogboksen Kør åbner snart, deres type opdagelsesrejsende og tjek Opret denne opgave med administrative rettigheder indstilling, og tryk derefter på Okay knap.

Trin 5: Endelig skal du åbne Windows-indstillingerne ved at trykke på Windows-nøgle + I, der går til Apps, og derefter på Standardapps fanen.
Klik på browseren under afsnittet Webbrowser, og vælg din standardbrowser fra indstillingerne.
Metode 3: Deaktivering af Internet Explorer
Hvis du har aktiveret internet explorer fra Windows-funktionerne i Windows 10, kan det være årsagen til, at Windows ændrer dit standardbrowserproblem.
Internet explorer er en meget vedvarende browser, og den er ikke helt Windows 10-standard. Det kommer dog stadig tilbage som en standardbrowser. For at løse et sådant problem skal du deaktivere Internet Explorer fra din Windows 10.
Trin 1: Gå ind i Windows-søgefeltet, og skriv for funktioner. Fra resultatet skal du klikke og åbne Slå Windows-funktioner til eller fra mulighed.

Trin 2: I dialogboksen Windows-funktioner skal du rulle ned og finde Internet Explorer 11 og fjern markeringen af det, og klik derefter på Okay for at bekræfte det.
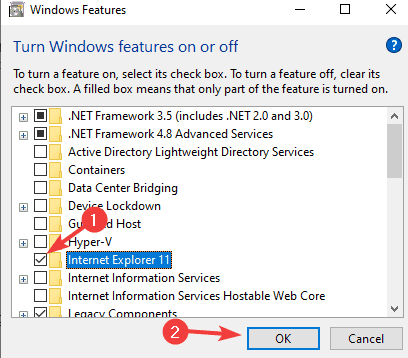
Trin 3: Når Internet Explorer er blevet deaktiveret, kan du åbne Windows-indstillinger, derefter gå til Apps> standardapps og indstille standardbrowseren.
Konklusion
Så det er sådan, du kan løse problemet med at ændre standardbrowseren. Problemet er mindre, og brugerne bør ikke svede over det. Men det kan naturligvis give dig mentalt traume på, hvorfor din standardbrowser ikke fungerer. Hvis du stadig står over for problemet, skal du sørge for at følge alle metoder en efter en.
Editorens valg:
- Fix: Hardlock.sys-fejl i Windows 10
- Sådan løses Bluetooth-forsinkelse på Windows 10
- DISM Scan mislykkes med fejl 1392 | Sådan løses
- Sådan ordnes Discord Mic ikke fungerer
- Sådan stoppes Microsoft Teams fra at starte ved opstart



