Sådan retter du Astro A10 Mic ikke fungerer
Fejlfinding Af Pc / / August 04, 2021
Annoncer
Astro A10-mikrofon, der ikke fungerer med pc'en, er nu blevet et meget populært problem for brugerne, selvom dens løsning sandsynligvis er en af de nemmeste. Mange mennesker har allerede klaget over dette problem, og det menes at ske på grund af visse grundlæggende installationsproblemer.
Den første årsag bag dette er, at brugerne glemmer at aktivere hovedtelefonkomponenten som en standardenhed. Dette skaber en hindring for, at nogle apps kan ringe til denne eksterne hardwarekomponent uden tilladelse.
Plus, hvis du ikke har indstillet din mikrofonlydstyrke på et bestemt niveau eller derover, modtager du aldrig nogen stemme på din mikrofon. Så det vigtigste spørgsmål er, hvordan man løser problemet med Astro A10-mikrofonen, der ikke fungerer?

Annoncer
Indholdsfortegnelse
-
1 Sådan løses Astro A10-mikrofon, der ikke fungerer?
- 1.1 Metode 1: Kontroller dine mikrofonindstillinger
- 1.2 Metode 2: Opdater lyddrivere
- 1.3 Metode 3: Kør hardwarefejlfinding
- 2 Konklusion
Sådan løses Astro A10-mikrofon, der ikke fungerer?
Her er tre grundlæggende metoder, der absolut bør løse ethvert af dine problemer med Astro A10-mikrofonen. Oven i det har vi forklaret hver metode trin for trin for at hjælpe dig med at guide gennem hele processen.
Metode 1: Kontroller dine mikrofonindstillinger
Den første og mest basale ting, du skal kontrollere, om din Astro A10-mikrofon ikke fungerer, er indstillingerne for mikrofonenheden. Nogle gange kan der være små fejl, f.eks. At mikrofonens lydstyrke måske er indstillet til det laveste. Eller det er ikke indstillet som en standardenhed på dit system. For ethvert af disse problemer er den ultimative løsning at kontrollere dine mikrofonindstillinger og løse dem. Hvordan gør man det? Nå, nedenstående trin vil guide dig igennem.
Trin 1: Tryk på Win + R-tasten for at åbne menuen Kør
Trin 2: Skriv Control i søgeområdet, og tryk på Enter-knappen.
Trin 3: Gå til kategori, og vælg Store ikoner.
Annoncer
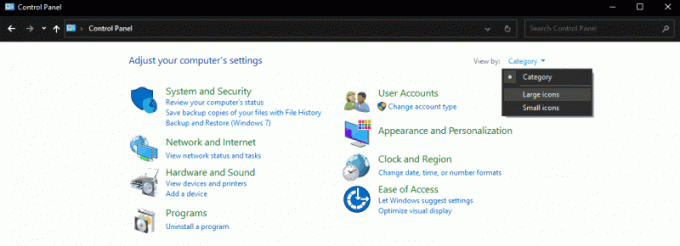
Trin 4: Gå til lyd og klik på optagelsen.
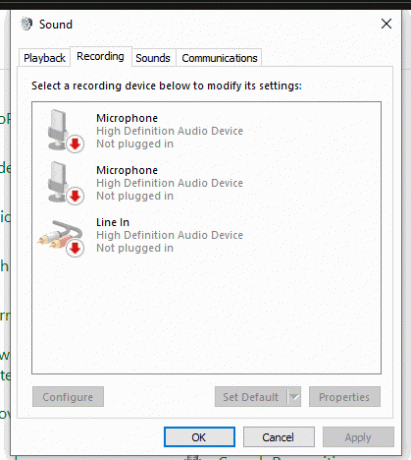
Trin 5: Højreklik på det tomme felt, og marker afkrydsningsfeltet "Vis deaktiverede enheder".
Annoncer

Trin 6: Højreklik nu igen på hovedtelefonen, og klik på aktiver
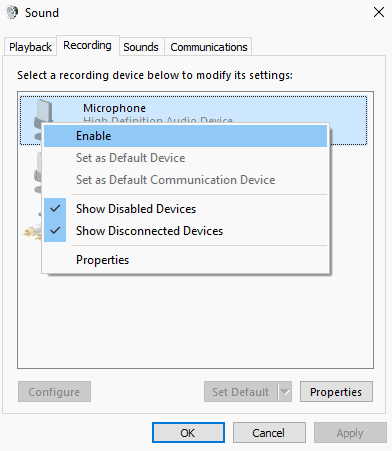
Trin 7: Igen skal du højreklikke på hovedtelefonen og klikke på "Vælg som standardenhed."
Bemærk: Hvis alle disse indstillinger allerede er indstillet perfekt på din computer, skal mikrofonens lydstyrke være indstillet meget lavt. I så fald skal du følge de 5 øverste trin nøjagtigt som nævnt ovenfor. Inkluder derefter disse nye trin nedenfor for at øge din mikrofonlydstyrke:
Højreklik på mikrofonen, og klik på Egenskaber

Klik på Niveauer, øg lydstyrken til 100, og klik på OK.
Metode 2: Opdater lyddrivere
En anden væsentlig årsag til, at du står over for sådanne problemer, kan skyldes forældede eller beskadigede lyddrivere. Drivere spiller en væsentlig rolle i forbindelse med hardwarekomponenterne med din systemsoftware. Så hvis du bruger en forældet lyd- eller mikrofondriver, er sådanne problemer meget almindelige. Den bedste måde at slippe af med dem er ved at køre en automatisk opdatering til alle dine drivere.
Du kan også opdatere dem manuelt, men du har brug for gode computerfærdigheder til det. Så her vil vi se, hvordan du kan opdatere din lyddriver ganske komfortabelt.
Trin 1: Download først og fremmest en driveropdaterer som Driver Easy.
Trin 2: Åbn opdateringen, og klik på Scan. Dette identificerer alle de problemer, der oprettes drivere på din computer.
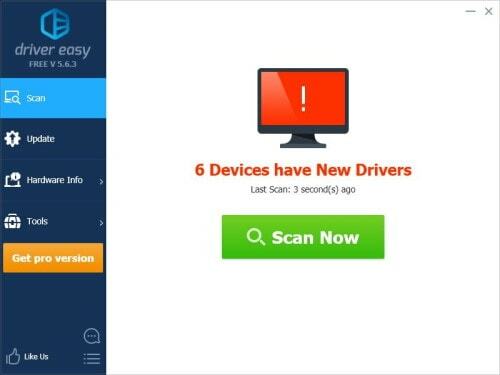
Trin 3: Hvis du nu ser din lyddriver nævnt på listen, skal du blot klikke på knappen Opdater ud for din drivernavn.
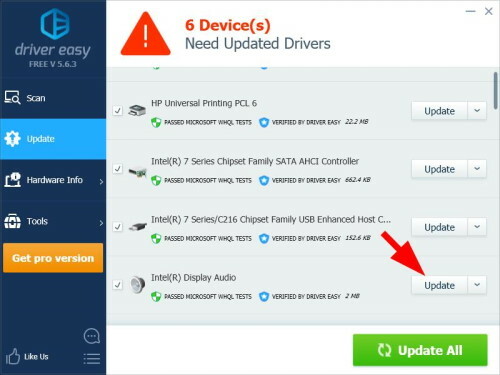
Hvis du vil opdatere alle dine forældede drivere på samme tid, skal du klikke på Opdater alle. Dette opdaterer automatisk alle de beskadigede og forældede drivere med et enkelt klik.
Metode 3: Kør hardwarefejlfinding
Dette er din sidste måde at løse dit problem på, hvis ingen af de ovennævnte tricks fungerer for dig. Hvis du allerede har en opdateret lyddriver, og dine mikrofonindstillinger også er indstillet korrekt, kan der være en slags problem med selve din mikrofon.
I så fald skal du bare køre hardwarefejlfinding på dit system. Dette skal løse enhver form for problem med dine hardwarekomponenter. Nu, hvis du ikke ved, hvordan du kører en Windows-hardwarefejlfinding, skal du gøre det her:
Trin 1: Gå til dine systemindstillinger, klik på Opdateringer og sikkerhed
Trin 2: Vælg derefter indstillingen Fejlfinding i venstre navigationsmenu.
Trin 3: Klik på "Yderligere fejlfindingsprogrammer".
Trin 4: Klik på "Optag lyd" under "Find og rette andre problemer".
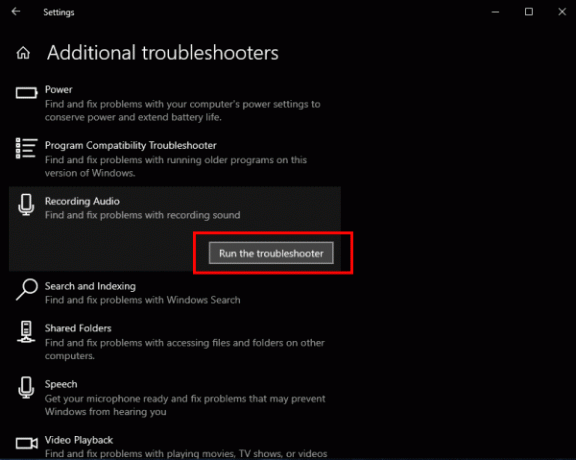
Trin 5: Klik endelig på knappen "Kør fejlfinding".
Ved at gøre dette registrerer den automatisk al den beskadigede hardware og reparerer dem på ingen tid. Så hvis der er en slags problem med din mikrofon, bliver den repareret og fungerer den samme som før.
Læs også: HyperX Cloud Stinger-mikrofon fungerer ikke: Hvordan fikser man det?
Konklusion
Hvis din Astro A10-mikrofon ikke fungerer korrekt med din Windows-pc, kan der være nogle dumme problemer, der kan løses hurtigt. Disse tre metoder giver bestemt et positivt resultat og får din mikrofon til live igen.
Men hvis ingen af disse metoder virkelig løser dit problem, kan der være nogle alvorlige problemer med din mikrofon. Prøv derefter at forbinde den til en anden enhed. Hvis det stadig ikke fungerer, skal hardwaren være blevet helt beskadiget.
Editorens valg:
- Fix AOC USB-skærm fungerer ikke på Windows 10
- Ret WinRAR ikke nok hukommelsesfejl
- Sådan løses, hvis bærbar batteri drænes efter nedlukning
Rahul er en datalogistuderende med en massiv interesse inden for tech og kryptokurrencyemner. Han bruger det meste af sin tid på enten at skrive eller lytte til musik eller rejse på usynlige steder. Han mener, at chokolade er løsningen på alle hans problemer. Livet sker, og kaffe hjælper.


