Fix: Intelppm.sys BSOD-fejl i Windows 10
Fejlfinding Af Pc / / August 04, 2021
Annoncer
Blue Screen of Death-fejlen opstår, når noget er beskadiget i Windows-filsystemet. Hvis BSOD-skærmen angiver, at intelppm.sys-filen er rodkilden til BSOD-fejlen, skyldes det sandsynligvis en beskadiget driver.
Det sker under opdatering af en driver eller under kørsel af en ressource-sulten applikation. For at løse et sådant problem skal du rette den beskadigede fil eller tilpasse et par indstillinger. Alle sådanne metoder vil blive diskuteret her i denne artikel.

Indholdsfortegnelse
-
1 Fix: Intelppm.sys BSOD-fejl i Windows 10
- 1.1 Metode 1: Udfør en DISM, SFC-scanning og en ren start
- 1.2 Metode 2: Skift værdidata i Registreringseditor
- 1.3 Metode 3: Nulstil Windows
Fix: Intelppm.sys BSOD-fejl i Windows 10
For at løse enhver Intelppm.sys BSOD-fejl eller ustabilitet, korruption af en systemfil på din Windows kan du bruge de indbyggede funktioner i Windows til at løse problemet. Funktioner som DISM-scanning og SFC-scanning er i stand til at rette en beskadiget fil, i dette tilfælde intelppm.sys.
Annoncer
Metode 1: Udfør en DISM, SFC-scanning og en ren start
Det er muligt, at problemet skyldes en ressource-sulten applikation, der kører ved start. Derfor er du nødt til at udføre en ren opstart for at forhindre sådanne applikationer i at køre ved opstart for at forårsage BSOD-fejlen.
Trin 1) For det første skal du gå til Windows-søgefeltet og skrive cmd, og åbn kommandoprompten som administrator fra resultatet. Skriv og tryk på Enter for at udføre følgende kommando i kommandoprompten.
sfc / scannow

Trin 2) Du kan genstarte din pc, når Windows har afsluttet kørsel af systemfilkontrolscanningen. Du kan dog også køre DISM-scanningen i træk, men inden du fortsætter, skal du sikre dig, at du har forbindelse til internettet.
Skriv følgende kommando, der er nævnt nedenfor i kommandoprompten, og udfør ved at trykke på Enter.
Annoncer
DISM / Online / Oprydningsbillede / ScanHealth
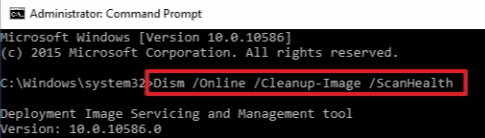
Trin 3) Det tager et stykke tid, før scanningen af implementering af billedservicering og -styring er gennemført. Derefter kan du deaktivere alle tredjepartsapplikationer, der kører ved opstart.
Søge efter Jobliste i Windows-søgefeltet, og åbn det fra søgeresultatet. Gå derefter til Start op fanen i Jobliste, vælg tredjepartsapplikationer, og klik på Deaktiver knap.
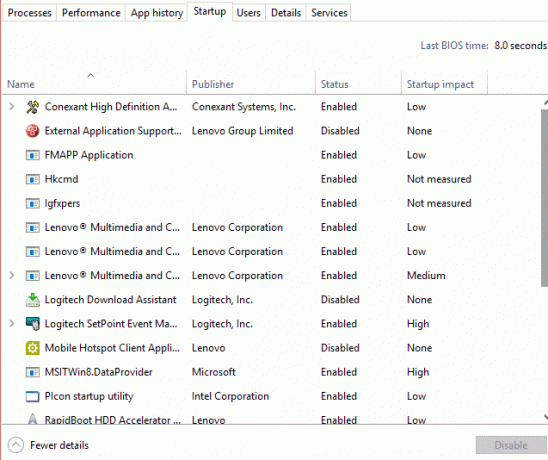
Annoncer
Du kan også deaktivere tredjeparts tjenester via systemkonfigurationsindstillinger. Det er dog ikke nødvendigt. Efter disse trin kan du genstarte din pc og kontrollere, om BSOD-fejlen stadig vedvarer.
Metode 2: Skift værdidata i Registreringseditor
Inden du går videre til trinene for at ændre værdidataene for intelppm-indstillingerne i Registreringseditor, skal du sikre dig, at du har taget en fuld sikkerhedskopi af Registreringseditoren til et sikkert sted.
Trin 1) Tryk på Windows-nøgle + R for at åbne dialogboksen Kør, skriv regedit, og tryk på Enter for at åbne Registreringseditor.
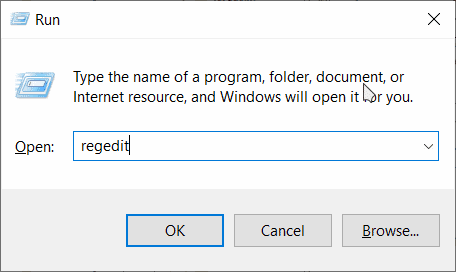
Trin 2) Kopiér nu følgende sti i Registreringseditorens adresselinje for at finde Intelppm-mappen.
HKEY_LOCAL_MACHINE \ SYSTEM \ CurrentControlSet \ Services \ Intelppm
Når du har fundet Intelppm-mappen i Registreringseditor, skal du dobbeltklikke på Start DWORD-værdi, redigeringsvinduet åbnes.
Trin 3) Der under Værdidata etikettype 4, og sørg for, at Hexadecimal er markeret.

Klik på for at bekræfte indstillingerne Okay knappen og luk Registreringseditor. Problemet skal løses, når du skal genstarte din pc.
Metode 3: Nulstil Windows
Når alle disse metoder ikke fungerer, kan du prøve at rette BSOD-fejlen, og du kan nulstille din pc. Følg blot nedenstående trin og nulstil din Windows. Inden du hviler din pc, kan du dog også prøve at gendanne Windows til sit sidste punkt ved hjælp af Systemgendannelse i Windows.
Trin 1) Tryk først på Windows-nøgle + I at åbne op for Windows-indstillinger, så der gå til Opdatering og sikkerhed.
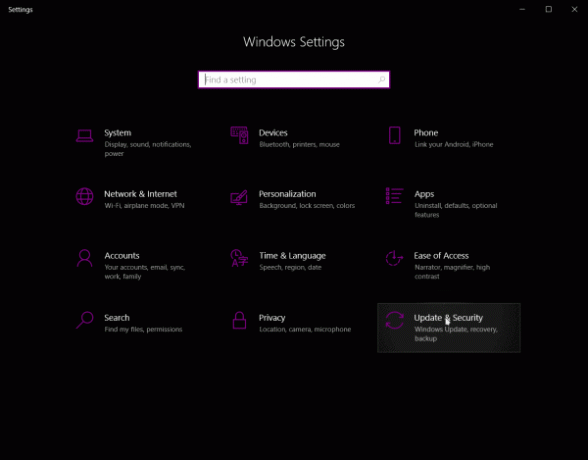
Trin 2) Klik nu på Genopretning fanen i venstre kolonne, og i højre rude skal du klikke på Genstart knappen under Avanceret opstart kategori.

Bekræft prompten, og genstart vinduet i gendannelsestilstand.
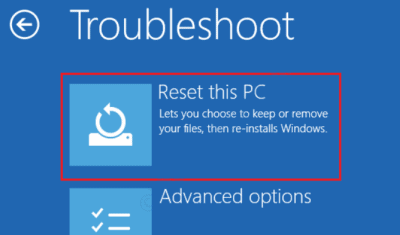
Trin 3) Vælg Fejlfinding mulighed fra den blå skærm. Klik derefter på Nulstil denne pc mulighed for at hvile pc'en og rette BSOD-fejlen.
Editorens valg:
- Fix Windows 10 opdateringsfejl 0x80245006
- Windows 10. oktober 2020-opdatering: Sådan installeres eller afinstalleres
- Løs dette websted kan ikke nås Fejl på Windows-pc?
- Hvorfor Razer Synapse ikke åbner / Sådan løses
- Sådan stoppes Windows 10-opdateringer ved hjælp af Wu10Man
Rahul er en datalogistuderende med en massiv interesse inden for tech og kryptokurrencyemner. Han bruger det meste af sin tid på enten at skrive eller lytte til musik eller rejser usete steder. Han mener, at chokolade er løsningen på alle hans problemer. Livet sker, og kaffe hjælper.


![Sådan installeres Stock ROM på Leagoo T8 [Firmware Flash File / Unbrick]](/f/79adb5e80e376cbc244917a4bb3900b9.jpg?width=288&height=384)
![Sådan installeres Stock ROM på Digma CITI 7575 3G [Firmware File / Unbrick]](/f/5070a6702ee28897967ed4e7fedf4689.jpg?width=288&height=384)