Fix: autorun.dll fejl på Windows 10
Windows Fejlfinding Fejlfind Vejledning / / August 04, 2021
Annoncer
“Autorun.dll-fejlene på Windows 10” er de hyppigst forekommende fejl, der normalt opstår, når en bruger forsøger at starte eller opdatere et bestemt program eller software. Fejlmeddelelsen leverer følgende meddelelse, "Autorun.dll ikke fundet, og filen autorun.dll mangler."
Indholdsfortegnelse
-
1 Sådan ordnes Autorun.dll fejl på Windows 10?
- 1.1 FIX 1: Kontroller papirkurven:
- 1.2 FIX 2: Kør en fuld systemscanning:
- 1.3 FIX 3: Brug værktøjet Kontrolprogram til systemfiler:
- 1.4 FIX 4: Udfør en systemgendannelse:
- 1.5 FIX 5: Installer de tilgængelige opdateringer:
- 1.6 FIX 6: Kontroller dit DVD-drev Indstillinger:
- 1.7 FIX 7: Kontroller dit DVD-drev:
- 1.8 FIX 8: Geninstaller dit DVD-drev:
Sådan ordnes Autorun.dll fejl på Windows 10?
Autorun.dll-filen er en vigtig komponent, der indeholder al information om, hvordan et bestemt program skal udføres korrekt. Hvis den samme fil mangler, kan den skabe et stort rod og forhindre, at programmet eller softwaren starter. Problemet er imidlertid udbredt og har flere rettelser til rådighed, der hurtigt løser det.
FIX 1: Kontroller papirkurven:
Det er muligt, at brugeren ved et uheld har slettet autorun.dll-filen fra deres system, hvilket yderligere forårsager “autorun.dll-fejl på Windows 10”. Her er den første metode at finde og gendanne autorun.dll-filen fra papirkurven. For at gøre dette skal du følge nedenstående trin:
- Åbn først Skraldespand fra din stationære skærm.
- Find enten filen manuelt, eller tryk på CTL + F helt til åbning af søgefeltet.
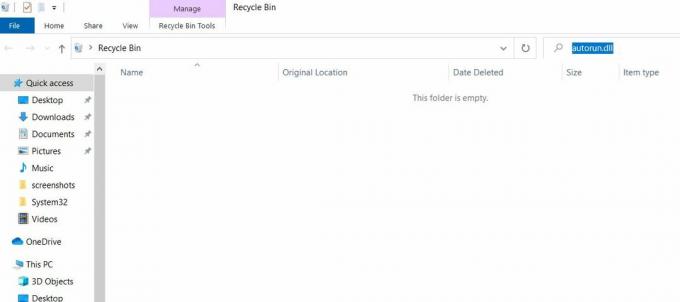
- Her skriver autorun.dll og tryk derefter på Gå ind.
- Når du har fundet filen, Højreklik på den, og vælg indstillingen Gendan fra genvejsmenuen.
- Når du er færdig, bliver “autorun.dll-fejl på Windows 10” hurtigt løst.
FIX 2: Kør en fuld systemscanning:
Problemet med "autorun.dll på Windows 10" kan også blive udløst på grund af et virus- eller malware-problem i dit system. Her er det i dette tilfælde tilrådeligt at køre en komplet systemscanning for at opdage og fjerne ethvert ondsindet program, der kan være ansvarlig for den nævnte fejl.
Annoncer
Du kan enten bruge tredjeparts antivirussoftware til en komplet systemscanning eller også gøre det via Windows Defender. Der er adskillige tredjeparts antivirussoftware tilgængelige online; Brug kun en meget betroet.
FIX 3: Brug værktøjet Kontrolprogram til systemfiler:
Problemet med "autorun.dll på Windows 10" er sandsynligvis et resultat af korrupte systemfiler. I dette tilfælde kan kørsel af en System File Checker (SFC) scanning hjælpe dig med at opdage og reparere alle de korrupte systemfiler. For at gøre dette skal du følge nedenstående trin:
- Skriv “på søgefeltet på skrivebordet”cmd ” og åbn Kommandoprompt fra søgeresultaterne. Sørg for at åbne den med administratoradgang.

- Nu på Vinduet Kommandoprompt, type SFC / scannow og tryk derefter på Gå ind.
- Lad scanningsprocessen alene. Når det er gjort, genstart computeren, kør det relevante program, der viste den nævnte fejl, og kontroller, om det blev løst eller ej.
- Hvis problemet blev løst, viser det sig, at de korrupte systemfiler var ansvarlige for at udløse det samme.
Som for nogle brugere hjalp SFC-scanningen imidlertid ikke dem, eller de var ikke engang i stand til at køre den. I et sådant tilfælde kan du prøve DISM-scanningen yderligere.
- Skriv “på søgefeltet på skrivebordet”cmd ” og åbn Kommandoprompt fra søgeresultaterne. Sørg for at åbne den med administratoradgang.

- Skriv nu i vinduet Kommandoprompt DISM / Online / Oprydningsbillede / RestoreHealth og tryk derefter på Gå ind.
- Lad scanningsprocessen alene. Når det er gjort, genstart computeren og kontroller, om problemet blev løst eller ej.
- Hvis du ikke kan køre SFC-scanningen tidligere, kan du prøve at køre den igen nu.
FIX 4: Udfør en systemgendannelse:
Systemgendannelse er en funktion i Windows, der hjælper som en frelser og lader brugeren gå tilbage til den tidligere tilstand, hvor alt kørte fint uden nogen fejlmeddelelse. I tilfælde af “autorun.dll-fejl på Windows 10” -problemet kan du udføre en systemgendannelse. For at gøre dette skal du følge nedenstående trin:
- Skriv ”på skrivebordssøgningslinjen” Genopretning" og vælg det relevante søgeresultat.

- Nu på Gendannelsesvindue, klik på indstillingen Åbn Systemgendannelse.

- Klik videre på Næste og følg instruktionerne på skærmen.
- Vælg en gendannelsespunkt (tidligere dato) som du synes, dit system fungerer fint uden den nævnte fejl.
- Dit system fungerer fint, som det fungerede før fejlforekomsten.
Systemet gendanner flere nylige ændringer, du har udført i dit system. Dine filer og mapper forbliver dog sikre, selvom du gendanner dem til en tidligere dato.
Annoncer
FIX 5: Installer de tilgængelige opdateringer:
Som pr. Nogle af de lidende brugere hjalp installation af den nyeste Windows-opdatering dem med at slippe af med “autorun.dll-fejl på Windows 10” -problemet. Derfor anbefaler vi dig at prøve det samme. For at gøre dette skal du følge nedenstående trin:
- Åbn vinduet Indstillinger ved at trykke på WINDOWS + I helt.

- Naviger nu til Opdatering og sikkerhed og klik på Søg efter opdateringer fanen. Dit system registrerer og installerer nu automatisk alle tilgængelige opdateringer. Processen vil tage lidt ekstra tid.
- Når alle de tilgængelige opdateringer er downloadet og installeret, genstart dit system og kontroller derefter, om det nævnte problem blev løst eller ej.
Problemet med "autorun.dll på Windows 10" kan også skyldes forældede eller korrupte systemdrivere. Især hvis den nævnte fejl vises, mens du prøver at køre et videospil, indikerer det, at videodriverne er forældede.
Men hvis problemet opstår på grund af forældede systemdrivere, anbefales det at downloade de nyeste drivere fra producentens websted.
FIX 6: Kontroller dit DVD-drev Indstillinger:
Ifølge mange lidede brugere blev “autorun.dll-fejl på Windows 10” -problemet simpelthen løst, når det blev tændt Aktivér CD-optagelse mulighed i deres DVD-drevindstillinger. Vi anbefaler dig at prøve det samme og kontrollere, om det hjælper i dit tilfælde eller ej.
Annoncer
FIX 7: Kontroller dit DVD-drev:
Som pr. Nogle af de lidte brugere bliver “autorun.dll-fejl på Windows 10” -problemet udløst specifikt, mens du prøver at installere Windows fra en DVD-disk. Problemet her kan være det defekte DVD-drev.
Kør derfor enten andre DVD-diske og kontroller, om dit DVD-drev fungerer korrekt eller ej. Hvis ikke, skal du udskifte DVD-drevet. Ellers kan du også overveje at installere Windows fra et USB-flashdrev.
FIX 8: Geninstaller dit DVD-drev:
Som nævnt i en rettelse ovenfor kan problemet med "autorun.dll på Windows 10" også være et resultat af problemet i driverne. Derfor anbefaler vi her, at du geninstallerer dit DVD-drev og kontrollerer, om det hjælper eller ej. For at gøre dette skal du følge nedenstående trin:
- For det første skal du trykke på WINDOWS + X helt og vælg indstillingen Enhedshåndtering fra genvejsmenuen.
- Udvid nu indstillingen i vinduet Enhedshåndtering DVD / CD-ROM-drev.

- Find dit DVD-drev her, Højreklik på den, og vælg derefter Afinstaller.
- Klik videre på Afinstaller fanen på bekræftelsesprompten.
- Når du er færdig, genstart computeren. Dit system geninstallerer automatisk det krævede drev, når det genstarter.
Kontroller yderligere, om det nævnte problem blev løst eller ej.
Dette var nogle af de gennemprøvede metoder, der vil hjælpe dig med at slippe af med "autorun.dll-fejl på Windows 10" -problemet. Alle rettelserne er grundlæggende, og brugerne har ikke brug for avanceret computerviden for at kunne udføre dem.
Men hvis ingen af dem fungerer for dig, skal du overveje at reparere Autorun.dll registreringsdatabase poster via dedikeret registreringsdatabase reparationsværktøj tilgængeligt online. Registre er værdifulde data for ethvert Windows-system, og det tilrådes ikke at redigere eller reparere dem manuelt, hvis du er usikker på processen. Hvis du har spørgsmål eller feedback, skal du skrive kommentaren i nedenstående kommentarfelt.



