Fix: Microsoft Picture Manager gemmer ikke redigeringer (beskær, ændr størrelse osv.)
Windows Fejlfinding Fejlfind Vejledning / / August 04, 2021
Annoncer
Microsoft Picture Manager er et gammelt værktøj, der bruges til at beskære, ændre størrelse eller manipulere et billede. Imidlertid blev softwaren brugt i tidligere versioner som Windows 7, Windows Vista og Windows XP. Ikke desto mindre, hvis du ønsker at bruge softwaren med den nuværende generation som Windows 10, bemærker du muligvis, at Microsoft Picture Manager vil bemærke gemme redigeringer eller beskære eller ændre størrelse. Desuden synes dette spørgsmål mere almindeligt, end det lyder.
Desuden er der chancer, hvis du for nylig har opgraderet til en ny Windows 10-opdatering, kan du støde på nogle problemer, f.eks. Redigeringer gemmes ikke. Derfor anbefaler vi stærkt, at du bruger et tredjepartsværktøj fra Adobes suite til at erstatte fremviseren. Følg denne vejledning for at finde flere løsninger til at løse dit Microsoft Picture Manager-problem hurtigere og mere effektivt.

Indholdsfortegnelse
-
1 Fix: Microsoft Picture Manager gemmer ikke redigeringer (beskær, ændr størrelse osv.)
- 1.1 Fix 1: Prøv at genstarte din pc
- 1.2 Fix 2: Prøv et alternativt værktøj
- 1.3 Fix 3: Kontroller filegenskaberne
- 1.4 Fix 4: Reparer installation af Picture Manager
- 1.5 Fix 5: Skift filformater for at kontrollere
- 1.6 Fix 6: Geninstaller Office
Fix: Microsoft Picture Manager gemmer ikke redigeringer (beskær, ændr størrelse osv.)
Det er ikke ret svært at løse dette problem, da det kan synes undertiden. Desuden er det en meget enkel og ligetil proces. Når vi taler om årsagerne til dette problem, kan det være muligt, at en ældre version af Microsoft Office-brugere står over for problemet.
Annoncer
Mens vi tjekkede Reddit-tråde, fik vi at vide om dette problem og gæt hvad? Heldigvis har vi den bedste løsning til jer. Før du følger nedenstående trin, skal du kontrollere, om der er nogen fejl i Picture Manager, eller om billedegenskaberne er indstillet til skrivebeskyttet. Som et resultat er dette også en grund til, at Microsoft billedhåndtering ikke gemmer redigeringer.
Fix 1: Prøv at genstarte din pc
- For det første skal du klikke på Start-menuen og finde tænd / sluk-knappen.
- Klik nu på tænd / sluk-knappen og tryk på genstartsknappen for at starte genstartsprocessen.
- Derefter starter din genstartsproces automatisk. Du skal vente et par minutter, mens genstartprocessen er afsluttet.
- Derefter, efter en vellykket genstart, skal du kontrollere, om problemet er løst eller ej.
Fix 2: Prøv et alternativt værktøj

Dette er den bedste og langvarige metode til at løse dette problem, og vi foreslår, at du bruger Adobe Photoshop i stedet for Microsoft Office Picture Manager. Det rasterbaserede redigeringsværktøj er forhåbentlig det bedst kendte af sin art i verden, og du får først en gratis prøve på syv dage for at kontrollere, om det passer til dig eller ej.
Men hvis du skifter til Adobe Photoshop, vil vi vædde på, at du ikke behøver at ændre dine præferencer i nær fremtid. Indtil nogle årtier i det mindste at sige.
Fix 3: Kontroller filegenskaberne

Annoncer
Følg trinene nedenfor for at kontrollere dine Windows 10-filegenskaber.
- Først og fremmest skal du åbne filudforskeren og gå mod det billede, du har brug for at redigere og gemme.
- Derefter skal du højreklikke på det valgte billede og vælge Ejendomme indstilling fra det nyligt åbnede vindue.
- Nu vises et vindue med fire muligheder, du skal klikke på Generel mulighed.
- Derefter lige ved siden af den avancerede mulighed ser du en attributmulighed.
- Nu, hvis attributterne allerede er markeret, skal du først fjerne markeringen i Læs kun boks.
- Klik derefter på ansøge efterfulgt af OK for at gemme ændringerne.
Det er det. Du skal blot åbne billedet igen i Picture Manager og kontrollere, om problemet er løst eller ej.
Hvis filegenskaberne er indstillet til skrivebeskyttet, tillader windows ikke brugere at foretage ændringer i den målrettede fil. I så fald kan du ikke redigere og gemme. Følg trinene nedenfor for at løse dette problem: -
- Antag, at hvis du importerer fotos fra din smartphone, skal du slutte din enhed til din pc.
- Vælg i stedet for blot at trække og slippe billederne på din pc eller bærbare computer Importer billeder og videoer ved hjælp af Windows mulighed.
- Derefter får du adgang til filerne ved at højreklikke på din tilsluttede enhed fra File Explorer.
- Det er det. Nu er skrivebeskyttet problem løst midlertidigt.
Fix 4: Reparer installation af Picture Manager
Der er to muligheder til reparation af billedhåndteringsinstallationen.
Annoncer
Reparation fra kontrolpanelet

- Gå først til Start og søg efter kontrolpanelet for at starte reparationsprocessen.
- Når kontrolpanelet er åbnet, skal du gå til Programmer og klik på fanen Program og funktioner.
- Vælg nu Microsoft Office applikation og tryk på skift-knappen.
- Derefter ser du en mulighed ReparationKlik på den.
- Tryk derefter på knappen Næste for at gå videre.
- Nu, hvad du skal gøre er blot at trykke på Registrer og reparer fejl i My Office Installation for at vælge den.
- Derefter skal du igen trykke på knappen Næste.
- Når reparationsprocessen er afsluttet, skal du trykke på OK-knappen.
Til sidst skal du starte Picture Manager og kontrollere, om problemet er løst eller ej.
Før du anvender de ovennævnte trin, skal du først sikre dig, at du bruger Microsoft Office 2010 eller tidligere version, fordi disse trin ikke fungerer eller gælder, hvis du har Office 2013 eller en nyere version.
Reparation ved hjælp af Microsoft Office Disc (Windows XP / Windows 7)
- Åbn først Picture Manager på din pc eller bærbare computer.
- Derefter gå mod Hjælp. Vælg derefter indstillingen Registrer og reparer.
- Tryk nu på Gendan mine genveje boks. Men sørg for at fjerne markeringen i det andet felt, der findes der.
- Klik derefter på Start.
- Hvis din pc beder dig om at indsætte en disk fra Microsoft office og derefter indsætte den.
- Følg nu instruktionerne på skærmen, og lad din fejlfinding løse problemet, der blokerer dig for at gemme dine ændringer i Microsoft Picture Manager.
Til sidst skal du åbne Microsoft Picture Manager-appen og se, om problemet er løst eller ej.
Fix 5: Skift filformater for at kontrollere

For at gøre dette skal du følge nedenstående procedure nøje: -
- For at starte denne rettelse skal du først åbne Stifinder, og find derefter den mappe, hvor du gemte din fil.
- Når du har fundet mappen, skal du højreklikke på den og vælge i rullemenuen Åben med.
- Nu vises en liste over applikationer, der kan åbne din fil. Fra den liste skal du vælge MS Paint.
- Derefter åbner dit system denne fil i Paint-applikationen. Så på malingsappen skal du trykke på Fanen File, og vælg derefter indstillingen Gem som.
- Gem din fil i PNG format, og gå derefter til Picture Manager, åbn den samme fil og foretag redigeringerne.
Fix 6: Geninstaller Office

Dette kan være den sidste mulighed for dig. Geninstallation af Office løser helt sikkert de problemer, der forårsager Picture Manager, og redigeringsfejl gemmes ikke. Intet er blevet ændret i installationsprocessen. Du følger simpelthen den samme procedure som for en anden version af Office.
- Gå først til Microsofts officielle hjemmeside og download Office 2010 til din Windows.
- Derefter skal du starte installationsprocessen ved at klikke på den downloadede fil.
- Følg derefter instruktionerne på skærmen for at installere Office 2010.
Når installationen er afsluttet, skal du blot logge ind med dine Microsoft-kontooplysninger og nyde Microsoft Picture Manager-værktøjet.
Nu kan du rette Microsoft Office Picture Manager, der ikke gemmer redigeringsproblemet. Hvis du stadig står over for problemer, mens du gemmer dine ændringer i billedadministratoren, så lad os det vide i kommentarsektionen.
Det er alt, hvad vi har for dig til at rette Microsoft Picture Manager, der ikke gemmer redigeringer som beskæring, størrelse og mange flere. Vi håber, at denne guide hjalp dig. For mere spil og andre opdateringer, abonner på vores YouTube-kanal. Tjek også vores Spilguider, Windows-vejledninger, Guider til sociale medier, iPhoneog Android-vejledninger at vide mere.

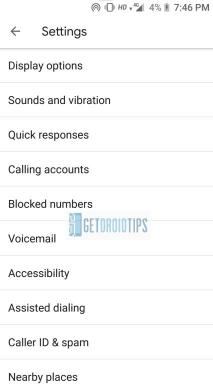

![Sådan installeres lager-ROM på Oppo A83 2018 [CPH1827] [Firmware / Unbrick]](/f/9d40911044669355fce5c7180a280ef8.jpg?width=288&height=384)