Fix: Hvid bjælke, der dækker den øverste del af Windows Stifinder
Windows Fejlfinding Fejlfind Vejledning / / August 04, 2021
Annoncer
Windows 10-brugere støder ofte på flere problemer, herunder nogle underlige. En lignende, som er lige så mærkelig, er den “Hvide bjælke, der dækker den øverste del af Windows Stifinder”. Det nævnte problem stødes hovedsageligt på dem, der bruger Windows 10 med dobbelt skærm. Til tider, når du bruger Windows Stifinder, er du muligvis stødt på en tyk hvid linje øverst på skærmen. Den hvide linje viser intet, men er stadig interaktiv for brugeren.
Også denne hvide bjælke, der dækker, afholder brugeren fra at finde funktioner (der normalt ligger øverst i Windows Stifinder), og man kan derfor heller ikke bruge dem. Selvom problemet til tider kan løses med et simpelt system Genstart, er det alligevel ikke en permanent løsning. For at forhindre, at dette problem vises fra tid til anden, har vi listet nogle permanente løsninger til vores læsere. Se nærmere.
Indholdsfortegnelse
-
1 Hvordan løses problemet "Hvid bjælke, der dækker den øverste del af Windows Stifinder"?
- 1.1 FIX 1: Aktivér indstillingen Skal fuldskærm i dine skærmindstillinger:
- 1.2 FIX 2: Deaktiver hardwareacceleration i Regedit Utility:
- 1.3 FIX 3: Skift skærmopløsning for begge skærme:
Hvordan løses problemet "Hvid bjælke, der dækker den øverste del af Windows Stifinder"?
Problemet med "Hvid bjælke, der dækker den øverste del af Windows Stifinder", kan udløses, når et grafikkort er forkert konfigureret. For at markere alle årsagerne og løse det nævnte problem skal du følge nedenstående rettelser:
FIX 1: Aktiver indstillingen Skal fuldskærm i dine skærmindstillinger:
Aktivering af "Skalering i fuld skærm" har løst problemet med "Hvid bjælke, der dækker den øverste del af Windows Stifinder" for mange lidende brugere. For at gøre dette skal du følge nedenstående trin:
Annoncer
- Naviger først til din Grafikkortindstillinger.
- Gå til vinduet Grafisk kommandocenter Skærm (fra menuen til venstre rude) og vælg derefter det skærmbillede, der viser den hvide bjælke, der dækker toppen.
- Naviger til på det næste skærmbillede Skalering og vælg indstillingen Skaler fuldskærm fra rullemenuen. Her skal du sørge for dig afkryds afkrydsningsfeltet placeret før indstillingen Tilsidesæt applikationsindstillinger.
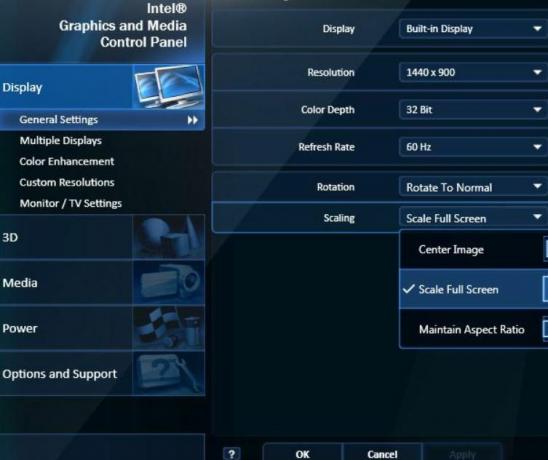
- Klik nu på ansøge for at foretage ændringerne.
Når du er færdig, skal du åbne Windows Stifinder og kontrollere, om den hvide bjælkelægning er forsvundet, eller om den stadig er synlig. Hvis du ikke ser nogen dækning, så har løsningen fungeret for dig, men hvis ikke, skal du ændre et par indstillinger i Registreringseditor for indstillingerne for grafikkortdriveren for at blive anvendt succesfuldt.
FIX 2: Deaktiver hardwareacceleration i Regedit Utility:
Som sagt i en rettelse ovenfor er vi nu nødt til at ændre et par indstillinger i Registreringseditor til indstillingerne for grafikkortdriveren. Registreringseditor er som opbevaring, der også indeholder oplysninger om grafikkortdriver og forskellige andre drivere. Det giver dig også mulighed for at ændre eller konfigurere flere indstillinger for disse drivere. Følg fremgangsmåden nedenfor for proceduren:
- Åbn Registreringseditor ved at skrive “regedit ” i skrivebordssøgningslinjen og vælge indstillingen Registreringseditor fra søgeresultatet.
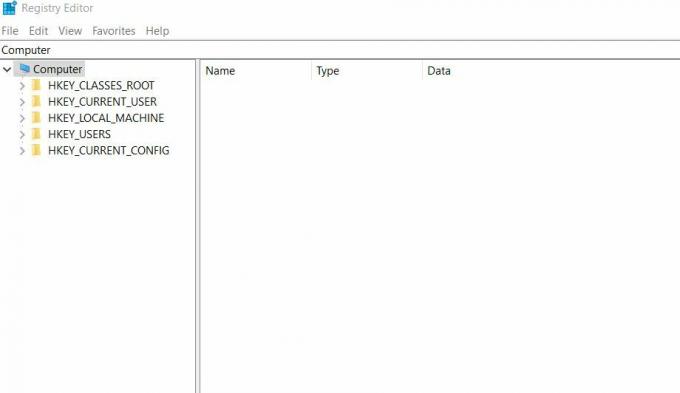
- I det næste vindue skal du navigere til følgende sti,
HKEY_CUREENT_USER \ Software \ Microsoft \ Avalon. Grafik
- Højreklik nu på højre panel, og klik derefter på Ny -> DWORD (32-bit værdi).
- Derefter omdøbes DWORD som DeaktiverHWAcceleration.
- Højreklik nu på det, og vælg derefter indstillingen Modificere.
- Her i feltet Værdidata skal du indtaste værdien som numerisk 1 og klik derefter på Okay.
Når du er færdig, skal du åbne Windows Stifinder og kontrollere, om den hvide bjælkelægning er væk, eller om den stadig eksisterer.
FIX 3: Skift skærmopløsning for begge skærme:
Hvis ovenstående rettelser ikke hjælper dig, anbefaler vi dig at ændre skærmopløsningen for begge skærmbilleder. Det gælder dog kun, hvis du bruger dual-screen. Rettelsen er også midlertidig, og man kan ændre den tilbage til den originale opløsning senere.
Annoncer
Følg nedenstående trin:
- Naviger først til din Grafikkortindstillinger.
- Gå til vinduet Grafisk kommandocenter Skærm (fra menuen til venstre).

- Vælg nu det skærmbillede, som du er villig til at ændre opløsningen for. Her ændrer opløsningen til enhver anden kombination end den oprindeligt valgte.
- Når du er valgt, skal du klikke på ansøge for at foretage ændringerne.
- Gentag den samme procedure også for en anden skærm.
- Vent nu et par sekunder eller et minut, og skift derefter begge opløsninger til deres oprindelige tilstand.
Når du er færdig, skal du åbne Windows Stifinder og kontrollere, om den hvide bjælkelægning er væk, eller om den stadig eksisterer.
Problemet med "Hvid bjælke, der dækker den øverste del af Windows Stifinder", kan være meget frustrerende, da det forhindrer dig i at bruge mange nødvendige funktioner placeret i øverste bjælke. Før det bliver irriterende og generer dit arbejde, anbefales det at rette det permanent.
Vi håber, at de rettelser, der er nævnt i artiklen ovenfor, måske har hjulpet dig med at slippe af med den "Hvide bjælke, der dækker den øverste del af Windows Stifinder". Alle de rettelser, vi diskuterede, er afprøvet og testet og har fungeret for et antal brugere, der har lidt. Hvis du har spørgsmål eller feedback, skal du skrive kommentaren i nedenstående kommentarfelt.
Annoncer

![Download N9600ZHU4DTD1: April 2020-opdatering til Galaxy Note 9 [Sydamerika]](/f/26c819f31dd2d9e84cf9dce4b8f0a67f.jpg?width=288&height=384)

