Fix: Windows Update-fejl 0x80240023
Windows Fejlfinding Fejlfind Vejledning / / August 04, 2021
Annoncer
Her i denne artikel deler vi de mulige løsninger til løsning af Windows Update-fejl 0x80240023. Så hvis du konstant bliver mislykket med at opdatere din Windows OS-build eller installere den, vil denne fejlfindingsvejledning hjælpe dig. Dette særlige problem kan vises, når Windows-brugere prøver at opdatere og installere ny sikkerheds- eller funktionsopdatering. Windows-systemet viser dybest set denne fejl, når søgning efter opdateringer eller installation mislykkes.
I mellemtiden kommer nogle af rapporterne ud om, at Microsoft Office 2007-brugere kan få problemer med licensen og støde på fejlen 0x80240023, da den ikke længere officielt understøttes. Derudover er denne fejl også ret relateret til KB2505184 (Office File Validation Add-in). De fleste af brugerne kan få opdateringsfejl på grund af WU_E_EULAS_DECLINED det betyder, at der er noget problem med licensperioden.
Derfor kan brugerne ikke installere Windows 10 bygge opdatering. Det er værd at nævne, at når du installerer en Windows-opdatering, skal systemlicensperioden accepteres først for at bekræfte eller gennemgå processen sandsynligvis. Selvom denne proces kan udføres manuelt, kan brugere undertiden ved et uheld afvise tilladelsen eller noget lignende.
Indholdsfortegnelse
-
1 Fix: Windows Update-fejl 0x80240023
- 1.1 1. Genstart Windows Update Service
- 1.2 2. Fejlfinding af Windows-opdateringer
- 1.3 3. Kontroller, om Windows 10 er aktiveret
- 1.4 4. Kontroller, om dato og tid er korrekt
- 1.5 5. Manuel installering af mislykkede opdateringer
- 1.6 6. Genopbyg Windows Update-cache
Fix: Windows Update-fejl 0x80240023
Her har vi delt et par mulige løsninger, der skal være nyttige for dig. Prøv at følge trinene individuelt, og kontroller hvilken der løser dit problem.
Annoncer
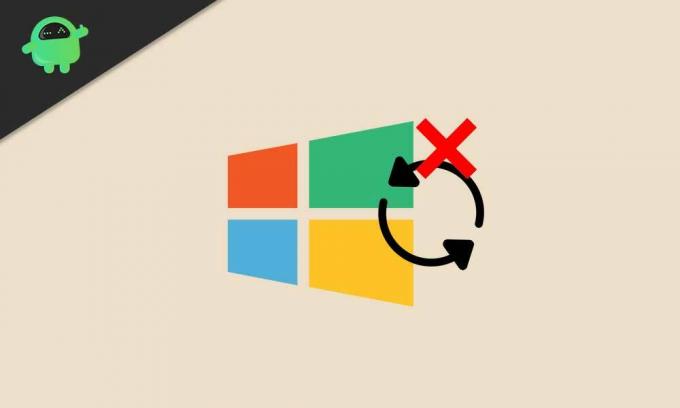
1. Genstart Windows Update Service
En buggy eller stoppet Windows-opdateringstjeneste på dit Windows 10-system kan dybest set forhindre dig i at installere opdateringerne på grund af licensperioden. Så du bliver nødt til at genstarte tjenesten først og derefter prøve at opdatere din Windows OS-build.
- Klik på Start-menu > Type services.msc og ramte Gå ind for at åbne Services-grænsefladen.
- Rul ned og se efter Windows opdatering.
- Højreklik på den Windows opdatering og klik på Hold op.
- Nu skal du trykke på Windows + R taster for at åbne Løb dialog boks.
- Type % windir% \ SoftwareDistribution \ DataStore og ramte Gå ind.
- Fra Windows Update midlertidig cache-mappe, vælg og slet alle filer.
- Når du er færdig, skal du gentage de samme trin ovenfor for at stoppe Windows Update-tjenesten.
- Næste, Højreklik på den Windows opdatering og klik på Start.
- Til sidst skal du genstarte din computer for at kontrollere, om fejlen er rettet eller ej.
2. Fejlfinding af Windows-opdateringer
Fejlfinding af Windows Update på computeren kan løse problemet fuldstændigt.
- Klik på Start-menu > Vælg Indstillinger.
- Gå til Opdatering og sikkerhed > Klik på Fejlfinding fra venstre rude.
- Klik nu på Windows opdatering at køre fejlfinding.
- Vent på, at processen er afsluttet.
- Klik på, hvis du bliver bedt om det 'Anvend denne rettelse'.
- Genstart din computer, og prøv at installere Windows-sikkerhed eller funktionsopdatering igen. [På tidspunktet for skrivningen af denne artikel er Windows 10 version 20H2 den seneste]

Hvis det dog ikke hjalp, kan du prøve at følge andre metoder.
Annoncer
3. Kontroller, om Windows 10 er aktiveret
Chancerne er store, at dit Windows 10-system ikke er aktiveret. Følg nedenstående trin for at kontrollere, om din Windows 10 er aktiveret:
- Klik på Start-menu > Gå til Indstillinger.
- Vælg Opdatering og sikkerhed > Klik på Aktivering fanen fra venstre rude.
- Her øverst kan du se, om dit system er aktiveret med en licens eller ej.
- Hvis der står 'Windows er aktiveret ...' så kan du følge den næste metode.
- Men hvis Windows ikke er aktiveret, skal du købe en Windows 10-produktnøgle i henhold til din aktuelle udgave som Windows 10 Home eller Pro osv.
- Når du har fået produktnøglen til aktivering, skal du klikke på 'Skift produktnøgle' > Indtast nøglen, og valider den.
- Endelig kør Windows Updater igen og kontroller, om problemet stadig vedvarer eller ej.
- God fornøjelse!
4. Kontroller, om dato og tid er korrekt
Nogle gange kan det også være muligt, at dato og klokkeslæt ikke er indstillet korrekt i henhold til regionen eller tidszonen, hvilket kan forårsage flere problemer med Windows-opdateringerne og mere.
- Klik på Start > Gå til Indstillinger.
- Gå til Tid og sprog > Kontroller, om dato og tid er korrekt indstillet eller ej.
- Hvis ikke, skal du klikke på 'Yderligere dato, klokkeslæt og regionale indstillinger'.
- Vælge 'Indstil tid og dato' > Klik på 'Skift dato og klokkeslæt'.
- Indstil den korrekte dato og tid, og sørg også for at kontrollere tidszonen.
- Når alt er gjort, skal du genstarte din pc for at anvende ændringer.
5. Manuel installering af mislykkede opdateringer
Nogle gange kan det også være muligt, at et par opdateringer eller en individuel opdatering mislykkes af en eller anden grund. Hvis det sker for dig, skal du prøve at installere de mislykkede opdateringer manuelt på din pc.
- Tryk på Windows-nøgle at åbne op for Start-menu.
- Klik på Indstillinger > Gå til Opdatering og sikkerhed.
- Kontroller for afventende Windows build-opdateringer. Derudover skal du kontrollere KB-opdateringerne, hvis nogen afventer installation eller ikke kan downloade.
- I dette scenarie vil det se ud som 'Status: Afventer installation' eller en form for advarsel.
- Du kan også gå til Microsoft Update-katalog for at kontrollere den mislykkede KB-opdateringsinformation.
- Prøv at downloade og installere KB-opdateringen igen.
- Når opdateringen er installeret, skal du genstarte din computer for at kontrollere, om Windows Update-fejl 0x80240023 er løst eller ej.
6. Genopbyg Windows Update-cache
Nogle af rapporterne er tidligere dukket op online, at en cachelagret Windows 10-opdateringsfil også kan forårsage problemer med fejlen 0x80240023. Så du bliver nødt til at nulstille og genopbygge cachen igen.
Annoncer
- Tryk på Windows-nøgle at åbne op for Start-menu.
- Type cmd og Højreklik på den Kommandoprompt.
- Vælg nu Kør som administrator.
- Kopier / indsæt følgende kommandolinje og tryk Enter:
net stop wuauserv
- Kopier derefter følgende kommando, indsæt den og tryk Enter:
cd% systemroot% \ SoftwareDistribution
- Du skal blot kopiere kommandoen en efter en, læg den på CMD, og tryk på Enter:
ren Download Download.old. net start wuauserv. net stop bits. net start bits. net stop kryptsvc. cd% systemroot% \ system32. ren catroot2 catroot2old. net start kryptsvc
- Når alt er gjort, skal du bare genstarte din pc og kontrollere, om fejlen er rettet eller ej.
Det er det, fyre. Vi antager, at denne guide var nyttig for dig. For yderligere spørgsmål, er du velkommen til at spørge i kommentaren nedenfor.
Subodh elsker at skrive indhold, hvad enten det kan være teknologirelateret eller andet. Efter at have skrevet på tech-bloggen i et år bliver han lidenskabelig for det. Han elsker at spille spil og lytte til musik. Bortset fra blogging er han vanedannende til spil-pc-builds og smartphone-lækager.



