Sådan deaktiveres automatiske Windows Store-opdateringer?
Windows Fejlfinding Fejlfind Vejledning / / August 04, 2021
Annoncer
Automatiske opdateringer af Windows Store-applikationer er som standard slået til i ethvert Windows-system. Dette gør opdateringsproceduren fuldstændig automatiseret, og brugeren behøver ikke kontrollere efter nye opdateringer manuelt. Dette er en nyttig funktion for folk, der glemmer at opdatere deres apps. Den downloader automatisk den nyeste version og installerer den endda automatisk i baggrunden. Men for folk, der har en begrænset data- eller internetplan, kan dette være en datadræner. Windows Store-applikationer er ikke små, og opdatering af dem alle vil ikke være ideel, hver gang en ny version kommer ud.
Du har mulighed for at deaktivere automatiske opdateringer til Windows Store-applikationer, og hvis du er en person med en begrænset plan, skal du gøre det. Der er flere måder, hvorpå du kan slukke for de automatiske opdateringer til Windows Store-applikationer, og her i denne artikel vil vi se på dem alle. I henhold til din bekvemmelighed skal du vælge metoden til at slå denne automatiske funktion fra. Så uden videre, lad os komme ind i det.

Indholdsfortegnelse
-
1 Hvordan deaktiveres automatiske opdateringer til Windows Store-applikationer?
- 1.1 Deaktivering af Windows Store-applikationsopdateringer direkte via Store Settings:
- 1.2 Deaktivering af automatiske opdateringer ved hjælp af Registreringseditor:
- 1.3 Deaktivering af automatiske opdateringer ved hjælp af redigeringsprogrammet for lokal gruppepolitik:
Hvordan deaktiveres automatiske opdateringer til Windows Store-applikationer?
Du kan slå Windows Update helt fra, og det vil også deaktivere Windows Store-applikationsopdateringer. Men at slukke for opdateringerne til Windows er muligvis ikke et smart træk, hvis du vil have de nyeste funktioner og ændringer af det nyeste Windows bygget. Så her har vi nævnt alle metoderne til kun at slukke for programopdateringer selektivt.
Annoncer
Deaktivering af Windows Store-applikationsopdateringer direkte via Store Settings:
- Klik på søgeikonet i bunden og åbn Windows-søgning. Søg efter "Windows Store", og når det vises i resultaterne, skal du åbne det.
- Når Windows Store åbnes, skal du klikke på ikonet med tre prikker øverst og klikke på Indstillinger.

- Klik på fanen Hjem, og der vil du se et skifte til automatiske opdateringer. Sluk for denne skifte.

- Når skiftet er slået fra, behøver du ikke håndtere automatiske opdateringer til applikationer i Windows Store.
Nu kan du ændre indstillingen, når som helst du vil, ved at følge de samme trin og tænde kontakten igen, hvis du nogensinde beslutter at få automatiske opdateringer slået til igen.
Deaktivering af automatiske opdateringer ved hjælp af Registreringseditor:
Registreringseditor er en mappe med forskellige værdier og nøgler og foretager ændringer af indstillingerne i operativsystemet. Så her skal vi bruge Registreringseditor til at deaktivere den automatiske opdateringsfunktion i Windows Store-applikationerne.
- Tryk og hold Windows-tasten + R nede for at åbne dialogboksen Kør.
- Indtast "regedit" i Kør, og tryk på Enter-tasten, eller klik på Ok.
- Hvis du får en brugeradgangskontrolprompt, skal du vælge Ja og tillade det.
- Du vil derefter se Registreringseditor-vinduet. Naviger her til HKEY_LOCAL_MACHINE \ Software \ Policies \ Microsoft \ WindowsStore.
- Hvis du ikke kan finde WindowsStore-nøglen i Microsoft, skal du oprette den ved at højreklikke inde i Microsoft-nøglen og vælge Ny> Nøgle. Sørg for at navngive den nyoprettede nøgle i Microsoft som "WindowsStore".
- Nu inde i WindowsStore-nøglen skal du højreklikke og vælge Ny> DWORD (32-bit) værdi. Navngiv denne nyoprettede værdi som “AutoDownload”.

Annoncer
- Dobbeltklik nu på værdien AutoDownload for at åbne dets egenskabsvindue. Her skal du ændre værdidataene til 2 og vælge basen som decimal.

- Når alt kommer til alt er dette gjort, luk alt og genstart Windows-systemet.
- Efter genstart er de automatiske opdateringer af Windows Store deaktiveret.
Hvis du nogensinde vil tænde for automatiske opdateringer til Windows Store igen, skal du slette den AutoDownload-værdi, du oprettede i WindowsStore-nøglen. Husk at genstarte efter sletning af værdien for at sikre, at ændringen træder i kraft.
Deaktivering af automatiske opdateringer ved hjælp af redigeringsprogrammet for lokal gruppepolitik:
Gruppepolitisk redaktør lader brugerne foretage næsten enhver form for ændring, de ønsker i deres system. Vi skal bruge det her til at deaktivere automatiske opdateringer i Windows Store.
- Tryk og hold Windows-tasten + R nede for at åbne dialogboksen Kør.
- Indtast "gpedit.msc" i Kør, og tryk på Enter-tasten, eller klik på Ok.
- Du ser vinduet Lokal gruppepolitikredigerer. Naviger til følgende sti her:
Computerkonfiguration \ Administrative skabeloner \ Windows-komponenter \ Store \
Annoncer
- Gå til sektionen Indstilling til højre, og dobbeltklik på "Sluk for automatisk download og installation af opdateringer."
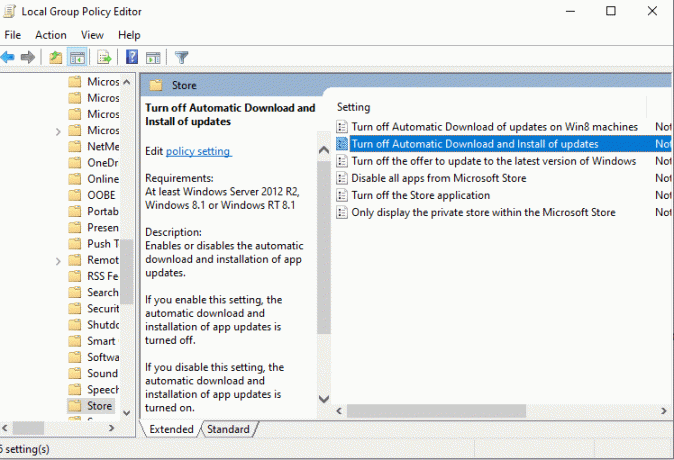
- I det vindue, der åbnes, skal du klikke på skifteindstillingen for "Aktiveret" og klikke på Anvend.
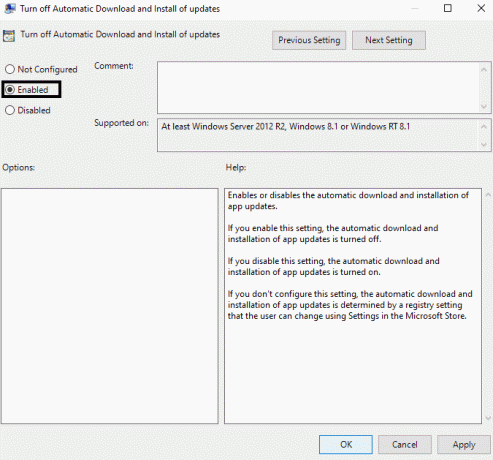
- Klik derefter på Ok, og luk vinduet.
Dette vil ikke kun slukke for den automatiske opdatering til applikationer i Windows Store, men det vil også deaktiver endda den indstilling eller skifte, som vi brugte i den første metode til at aktivere automatiske opdateringer til eller af. Denne indstilling bliver nedtonet. Så hvis du nogensinde vil tænde for automatiske opdateringer til applikationer igen, bliver du nødt til at foretage ændringen ved hjælp af Local Group Policy Editor igen. Denne gang ændrer du indstillingen fra Aktiveret til Ikke konfigureret.
Nu kan du ikke få adgang til Local Group Policy Editor, hvis du bruger en hjemmeudgave af Windows. Kun de andre udgaver kommer med denne editor. Så hvis du ikke er i stand til at åbne den på din Home-version, så vær ikke overrasket. Brug bare en af de andre metoder, der er nævnt i denne artikel.
Så det er sådan, du kan deaktivere de automatiske opdateringer af applikationen i Windows Store. Hvis du har spørgsmål eller spørgsmål til denne vejledning, skal du kommentere nedenunder, så vender vi tilbage til dig. Sørg også for at tjekke vores andre artikler om iPhone tip og tricks,Android tip og tricks, PC tip og tricksog meget mere for mere nyttig information.
En techno-freak, der elsker nye gadgets og altid er vild med at vide om de nyeste spil og alt, hvad der sker i og omkring teknologiverden. Han har en massiv interesse for Android og streaming-enheder.

![Sådan installeres lager-ROM på Brava DM-901 [Firmware Flash File / Unbrick]](/f/0a4d9604f851db4a4e6ab9e6d1b9f09f.jpg?width=288&height=384)
![Sådan installeres lager-ROM på Mifaso N66 [Firmware Flash File / Unbrick]](/f/3eaa3027f618d273ffa05cf14c978c24.jpg?width=288&height=384)
