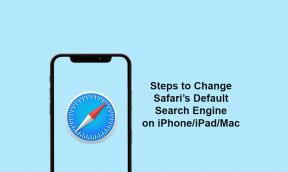Sådan løses generisk PnP-skærmproblem i Windows 10
Windows Fejlfinding Fejlfind Vejledning / / August 04, 2021
Annoncer
Det har været ret lang tid siden Microsoft frigiver Windows 10 OS, men det ser også ud til, at der opstår flere og flere fejl eller stabilitetsproblemer med hver nyere build. Selvom Windows 10 er det nyeste og fuldt udstyrede operativsystem, kan vi ikke benægte en masse problemer, som mange brugere står over for i de fleste tilfælde. Mens hardware driverproblemer kan være et stort problem på grund af systemstabilitetsproblemer eller fejl. Generisk PnP-skærmproblem i Windows 10 er en af dem. Hvis du også er en af dem, skal du tjekke denne fejlfindingsvejledning.
Det er også nødvendigt at nævne, at mange Windows 10-brugere støder på dette særlige generiske PnP-skærmrelaterede problem i flere år nu. Microsoft er stadig ikke i stand til at løse dette problem, eller de tager det ikke med i overvejelsen. Så hvad der faktisk sker, er at når Windows 7/8-brugere opgraderer deres system til Windows 10, genkendes deres eksisterende eller allerede tilsluttede skærm ikke af selve Windows 10-systemet. Nu, uden at monitoren fungerer korrekt, bliver de berørte brugere helt sikkert frustrerede.
Nå ser det ud til, at der er et problem med din skærmdriver eller nogen form for hardware-relateret problem, der inkluderer skærmkabler, VGA-kabler, HDMI-kabel, grafikkortproblemer osv. Men der er en fangst, og selvom løsningen virker meget enkel for de fleste brugere, er den faktisk ikke. De samme løsninger fungerer muligvis ikke for alle, og det er det andet store problem for de berørte Windows 10-brugere. Vi kan dog antage, at alle de nævnte metoder skal løse dit problem fuldstændigt.
Indholdsfortegnelse
-
1 Sådan løses generisk PnP-skærmproblem i Windows 10
- 1.1 1. Opdater generisk PnP-skærmdriver
- 1.2 2. Opdater GPU-driver
- 1.3 3. Afinstaller Generic PnP Monitor Driver
- 1.4 4. Kør SFC Scan
- 1.5 5. Frakobl og tilslut din skærm igen
- 1.6 6. Opdater Windows Build
Sådan løses generisk PnP-skærmproblem i Windows 10
For at huske, står PnP for 'Plug and Play' udtryk, som vi mest bruger til enhver form for ekstern hardware eller perifert udstyr, der kan let tilsluttes via strømkablet eller USB-kablet til enheden uden at have nogen specielle drivere eller opsætte filer. Nu kan dette særlige problem muligvis ikke ske for alle, men desværre er der masser af berørte brugere, der rapporterer om det.
Annoncer

Selvom tilslutning af en PnP-hardware som (PnP Monitor) fungerer fint til Windows-systemet, kan systemet undertiden ikke genkende den tilsluttede enhed, og det er derfor, den begynder at vises som en 'Generisk PnP-skærm' i "Enhedshåndtering" afsnit. Så når dette sker, installerer Windows automatisk en generisk skærmdriver til den tilsluttede PnP-skærm. Men desværre understøtter eller arbejder ikke alle skærme korrekt med den generiske skærmdriver. Vi har dog delt et par mulige løsninger nedenfor, der skal fungere for dig.
1. Opdater generisk PnP-skærmdriver
- Højreklik på Start-menuen for at åbne Quick Start-menuen.
- Klik nu på Enhedshåndtering fra listen> Klik på pilikonet på skærme for at udvide listen.
- Du får vist "Generisk PnP-skærm"> Højreklik bare på den.
- Klik derefter på 'Opdater driver'> Vælg 'Søg automatisk efter opdateret driversoftware'. Dette downloader og installerer automatisk driveren, hvis opdateringen er tilgængelig.
- Når du er færdig, skal du genstarte din computer og kontrollere, om problemet er.
- Hvis problemet fortsætter, skal du udføre de samme trin ovenfor, og denne gang skal du vælge 'Gennemse min computer efter driversoftware'.
- Vælg nu "Lad mig vælge fra en liste over tilgængelige drivere på min computer".
- Klik på afkrydsningsfeltet "Vis kompatibel hardware" for at aktivere det.
- Klik derefter på den kompatible hardware for at vælge den fra listen, og klik på 'Næste'.
- Når driveren er installeret, skal du genstarte din computer og kontrollere, om det er Generic PnP Monitor-problemet i din Windows 10 igen.
Hvis metoden ikke fungerer for dig, skal du sørge for at følge den næste metode.
2. Opdater GPU-driver
- Klik på Start menu> Type Enhedshåndtering at søge efter det.
- Klik derefter på det og udvid listen over Displayadaptere ved at klikke på den.
- Højreklik på det dedikerede grafikkort> Vælg Opdater driver.
- Klik på Søg automatisk efter drivere og det begynder at søge efter den tilgængelige opdatering.
- Hvis det er tilgængeligt, downloades og installeres det automatisk den nyeste grafikdriverversion.
- Når du er færdig, skal du genstarte din computer for at anvende ændringer.
Hvis den ikke er tilgængelig, skal du kontrollere den næste metode.
3. Afinstaller Generic PnP Monitor Driver
- Højreklik på menuen Start> Klik på Enhedshåndtering.
- Klik på pilikonet på skærme for at udvide listen.
- Du får vist "Generisk PnP-skærm"> Højreklik bare på den.
- Vælg 'Afinstaller enhed'> Klik på 'Afinstaller', hvis du bliver bedt om det.
- Når du er færdig, skal du vælge ikonet "Scan efter hardwareændringer" under "Hjælp".
- På denne måde vil Windows begynde at scanne og forsøge at genkende den tilsluttede skærm og installere skærmdriveren alligevel.
- Til sidst skal du genstarte din pc for at kontrollere problemet.
Hvis den ikke er rettet endnu, kan du prøve den næste metode.
Annoncer
Skal læses:Sådan overvåges opgaver på Windows 10, mens du spiller spil
4. Kør SFC Scan
Så SFC (System File Checker) scan fungerer som en fejlfinding for Windows-drivere eller fluer relaterede fejl. Nogle gange kan enhver ødelagt eller manglende systemfil eller endda en driver forårsage flere problemer. SFC-scanning gendanner eller reparerer simpelthen disse fejl.
- Tryk på Windows + S-tasterne for at åbne Windows-søgefunktionen.
- Skriv nu Kommandoprompt og højreklik på den.
- Vælg 'Kør som administrator'> Klik på 'Ja', hvis UAC bliver bedt om det.
- Skriv derefter følgende kommandolinje i kommandopromptvinduet og tryk Enter:
sfc / scannow
- Du bliver nødt til at vente på, at SFC-scanningen er færdig og løser problemerne. [Det kan tage op til 15-20 minutter afhængigt af din diskstørrelse]
- Når processen er færdig, skal du genstarte din computer, og den skal løse problemet med Generic PnP Monitor i dit Windows 10-system.
Problemet vises stadig? Følg den næste.
5. Frakobl og tilslut din skærm igen
Alle desktopmonitorbrugere kan også prøve denne metode.
Annoncer
- Først og fremmest skal du bare slukke for din pc og skærmen.
- Sørg for, at skærmen er slukket. Hvis ikke, skal du trykke på tænd / sluk-knappen på skærmen for at slukke for den. [En LED-indikator kan slukke]
- Nu skal du bare tænde for din computer ved at tage strømkablet og VGA / HDMI-kablet ud af CPU'en.
- Vent i mindst 10 minutter, og sæt derefter alle kabler i igen.
- Tænd din skærm såvel som computeren.
Hvis denne metode i øvrigt ikke fungerede for dig, kan du prøve den næste metode.
6. Opdater Windows Build
- Tryk på Windows + I-tasterne for at åbne menuen Windows Indstillinger.
- Klik på Opdatering og sikkerhed> Klik på Søg efter opdateringer.
- Hvis opdateringen er tilgængelig, skal du sørge for at downloade og installere den.
- Når du er færdig, skal du genstarte din computer og kontrollere, om problemet er.
Det er det, fyre. Vi antager, at denne guide var nyttig for dig. Du er velkommen til at spørge i kommentaren nedenfor for yderligere forespørgsler.
Subodh elsker at skrive indhold, hvad enten det kan være teknologirelateret eller andet. Efter at have skrevet på tech-bloggen i et år, bliver han lidenskabelig for det. Han elsker at spille spil og lytte til musik. Bortset fra blogging er han vanedannende til spil-pc-builds og smartphone-lækager.