Sådan repareres iPhone AutoPlay fungerer ikke på Windows 10
Windows Fejlfinding Fejlfind Vejledning / / August 04, 2021
Annoncer
I denne vejledning viser vi dig, hvordan du løser problemer med iPhone AutoPlay, der ikke fungerer på Windows 10. AutoPlay er en smuk smidig funktion bagt ind i Windows OS. Når du tilslutter din enhed til pc, viser den en menu med nogle vigtige funktioner. Fra visning og import af fotos til afspilning af musik eller åbning af File Explorer for at få adgang til enhedsfiler, kunne der gøres meget med et enkelt museklik.
Imidlertid er ikke alle i stand til at udnytte denne funktion fuldt ud. En hel del iPhone-brugere klager over, at AutoPlay-menuen ikke dukker op, når de forbinder deres enhed til deres Windows 10-pc. I denne vejledning vil vi se på alle mulige årsager til denne fejl og vigtigere, vil vi også dele de rette rettelser. Følg med.
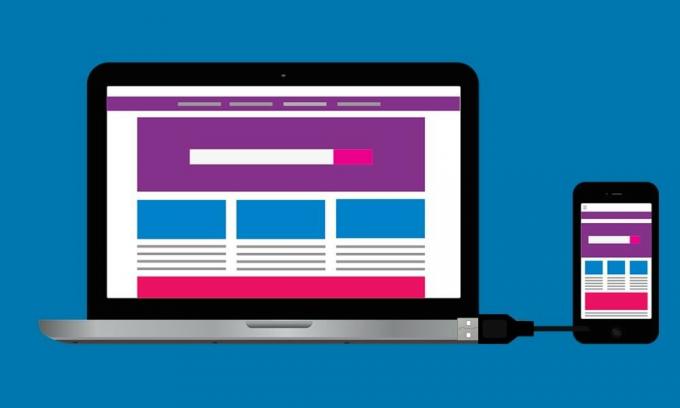
Indholdsfortegnelse
-
1 Fix iPhone AutoPlay fungerer ikke på Windows 10
- 1.1 Fix 1: Genaktiver AutoPlay Toggle
- 1.2 Fix 2: Opdater grafikdrivere
- 1.3 Fix 3: Nulstil AutoPlay-indstillinger
- 1.4 Fix 4: Rediger registreringsdatabasen
- 1.5 Fix 5: Brug af Shell Hardware Detection
- 1.6 Fix 6: Brug Windows-fejlfinding
- 1.7 Fix 7: Geninstaller drivere
Fix iPhone AutoPlay fungerer ikke på Windows 10
Der kan være mange grunde til de ovennævnte problemer. Nogle af de mest almindelige inkluderer brug af en gammel grafikdriver, problemer med Windows 10 AutoPlay-indstillinger, registreringsproblemer eller problemer med Shell Hardware Detection kan også føre til dette. Så her er alle de mulige rettelser til disse problemer, som igen løser iPhone AutoPlay, der ikke fungerer på Windows 10. Husk, at der ikke er nogen universel løsning på det samme, du bliver nødt til at prøve hver enkelt af dem, indtil du opnår succes.
Annoncer
Fix 1: Genaktiver AutoPlay Toggle
Den første løsning er for det meste langs de grundlæggende linjer, alt hvad du skal gøre er at deaktivere og derefter genaktivere indstillingen AutoPlay. Dette opdaterer igen denne funktion og kan muligvis også løse problemet.
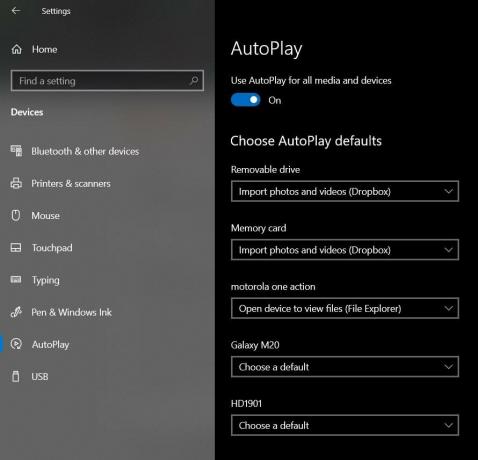
- Brug Windows + I-genvejstasterne til at starte menuen Indstillinger.
- Gå derefter til indstillingen AutoPlay fra menulinjen til venstre.
- Deaktiver nu og genaktiver AutoPlay-skiftet øverst. Kontroller, om det løser problemer med iPhone AutoPlay på din Windows 10-pc.
Fix 2: Opdater grafikdrivere
Hvis du bruger gamle eller forældede grafikdrivere, er der bundet til nogle problemer med det. Derfor anbefales det at opdatere driverne til den nyeste version. Sådan kan det gøres:
- Brug Windows + X-genvejstastkombinationer, og vælg Enhedshåndtering i den menu, der vises.
- Gå derefter over til afsnittet Displayadaptere og klik på den for at udvide den yderligere.
- Højreklik nu på dit grafikkort, og vælg Opdater drivere.

- I den næste menu, der vises, skal du vælge Søg automatisk efter opdateret grafikdriver.

- Windows vil nu søge efter de nyeste drivere, downloade og installere den samme.
Når det er gjort, skal du genstarte din pc og se om du er i stand til at løse problemer med iPhone Autoplay på din Windows 10-pc.
Fix 3: Nulstil AutoPlay-indstillinger
Du kan også nulstille AutoPlay-indstillingerne tilbage til standardtilstanden. Dette fjerner alle de ændringer, du har foretaget i denne funktion, og kan muligvis også løse problemet.
Annoncer
- Så brug Windows + I-genvejstastkombinationer til at starte menuen Indstillinger.
- Gå derefter til afsnittet Enheder.

- Vælg indstillingen AutoPlay fra menulinjen til venstre
- Du vil nu se en liste over alle de tilsluttede enheder. Gå over til rullemenuen ud for din iPhone, og vælg Spørg mig hver gang.
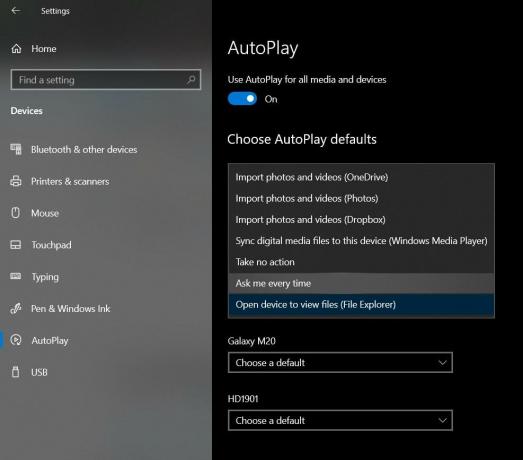
Luk nu denne indstillingsmenu, og tilslut din iPhone, se om dette løser problemer med iPhone AutoPlay på din Windows 10-pc.
Fix 4: Rediger registreringsdatabasen
En forkert post i registreringsdatabasen kan også føre til et problem eller to. I den henseende findes der en temmelig fiks løsning. Du kan oprette en ny registreringsdatabase-fil og bruge den fil til at løse det førnævnte problem. Her er de nødvendige trin:
- Først skal du oprette en ny notesblokfil på dit skrivebord. Til det skal du højreklikke på en tom placering på skrivebordet og vælge Ny> Tekstdokument.
- Kopier og indsæt derefter følgende linjer i den fil:
Windows Registreringseditor version 5.00. [HKEY_CURRENT_USER \ Software \ Microsoft \ Windows \ CurrentVersion \ Policies \ Explorer] "NoDriveTypeAutoRun" = dword: 00000091. [HKEY_LOCAL_MACHINE \ SOFTWARE \ Microsoft \ Windows \ CurrentVersion \ Policies \ Explorer] "NoDriveTypeAutoRun" = -
- Gå nu til Filer> Gem som, og skift indstillingen Gem som type til Alle filer. Navngiv denne fil som test.reg, og tryk på knappen Gem.

- Du vil nu se en registreringseditorfil med navnet test på dit skrivebord, åbn den som administrator.

Når det er gjort, skal du slutte din iPhone til din pc og kontrollere, om iPhone AutoPlay-problemer på din Windows 10-pc er rettet eller ej.
Fix 5: Brug af Shell Hardware Detection
Shell Hardware Detection styrer AutoPlay-meddelelser på din Windows-pc. Hvis det står over for et eller to problemer, holder det muligvis pop op-dialogboksen AutoPlay tilbage. I så fald kan du bruge kommandoen ShellHWDetection til at løse dette problem. Sådan gør du:
Annoncer

- Gå over til Start-menuen og søg CMD.
- Klik derefter på Kør som administrator.
- Udfør nu nedenstående kommando i CMD-vinduet:
net start shellhwdetection
- Genstart derefter din pc efter dette. Se om indstillingen AutoPlay nu vises på din Windows 10-pc efter tilslutning af din iPhone.
Fix 6: Brug Windows-fejlfinding
Du kan også bruge Windows bagt i fejlfinding og scanne, hvis der er problemer på hardwaresiden.

- Start kommandoprompten fra menuen Start som administrator.
- Indtast derefter følgende kommando og tryk Enter:
msdt.exe -id DeviceDiagnostic
- Dette starter afsnittet Hardware og enheder. Klik på Næste og fortsæt med instruktionerne på skærmen.
- Når du er færdig, skal du tilslutte din iPhone og se, om du var i stand til at løse problemer med AutoPlay på din Windows 10-pc.
Fix 7: Geninstaller drivere
Hvis det ikke lykkedes nogen af ovenstående metoder at løse problemet, skal du muligvis geninstallere driverne. Sådan kan det gøres:
- Slut din iPhone til pc'en. Højreklik på Windows-ikonet på proceslinjen, og vælg Enhedshåndtering.
- Inden for dette skal du gå til afsnittet Andre enheder eller bærbare enheder og klikke på den for at udvide den yderligere.
- Højreklik på Apple iPhone og vælg Afinstaller enhed.

- Når det er gjort, skal du slutte din enhed til pc igen, og driverne installeres automatisk.
- Hvis det ikke sker, skal du igen gå til sektionen Bærbar enhed, højreklikke på din enhed og vælge Opdater drivere. Dette skal geninstallere driverne og også løse de underliggende problemer med AutoPlay.

Med dette afslutter vi vejledningen om, hvordan du løser problemer med iPhone AutoPlay, der ikke fungerer på Windows 10. Vi har delt syv forskellige rettelser til det samme. Lad os vide i kommentarerne, hvilken der lykkedes at rette problemet. Desuden er her nogle Tips og tricks til iPhone, PC tip og tricksog Android tip og trick at du også skal tjekke ud.



