Sådan rettes Windows 10 opdateringsfejl 0x80245006
Windows Fejlfinding Fejlfind Vejledning / / August 04, 2021
Annoncer
Der er mange komplikationer og fejl, du kan blive udsat for, når du prøver at opdatere din pc via Windows-opdatering. Almindelige fejl har lettere løsninger. Men mange mennesker rapporterer om Windows 10 Update-fejlkode 0x80245006 når du prøver at opdatere deres system.
Det er rigtigt, at du skal holde dit system opdateret for at få maksimal ydelse og sikkerhed til din Windows-enhed. Windows-opdatering bringer de nyeste drivere, kernekomponenter sammen med de nyeste apps til din enhed. Dette gør det afgørende at opdatere. Men hvis du sidder fast, er der måder at rette Windows 10 Update-fejl 0x80245006 på.

Indholdsfortegnelse
-
1 Sådan rettes Windows 10 opdateringsfejl 0x80245006
- 1.1 Metode 1: Kontroller internetforbindelse
- 1.2 Metode 2: Kør Windows Update-fejlfinding
- 1.3 Metode 3: Genstart nødvendige tjenester
- 1.4 Metode 3: Deaktiver antivirus
- 1.5 Metode 4: Gå ind i ren starttilstand
- 2 Konklusion
Sådan rettes Windows 10 opdateringsfejl 0x80245006
Det 0x80245006 fejlkode vises i Windows-opdatering, når systemet ikke kan opdatere windows, fordi “
Windows-opdatering løb ind i et problem.”Dette problem kan skyldes, at nogle vigtige tjenester ikke kører, på grund af software fra tredjepart eller på grund af antivirus. Så lad os se, hvordan du løser denne fejlkode 0x80245006 i Windows 10.Annoncer
Bemærk: Denne artikel fungerer også på Windows 10, Windows 8 og 8.1.
Metode 1: Kontroller internetforbindelse
Det første trin er at kontrollere, at du har en fungerende internetforbindelse. Hvis du har adgang til websteder, betyder det, at du har en forbindelse, der fungerer. Det næste trin er at kontrollere, at din netværksforbindelse ikke er indstillet til Målt. Fra og med Windows 8 lader Windows indstille din forbindelse som målt, hvilket forhindrer store dataoverførsler som Windows-opdatering.
Højreklik på netværksikonet på proceslinjen.
Klik på ejendomme på dit netværk, du bruger,
Annoncer
Fra egenskabssiden skal du rulle ned til Metered-forbindelser og deaktivere den.
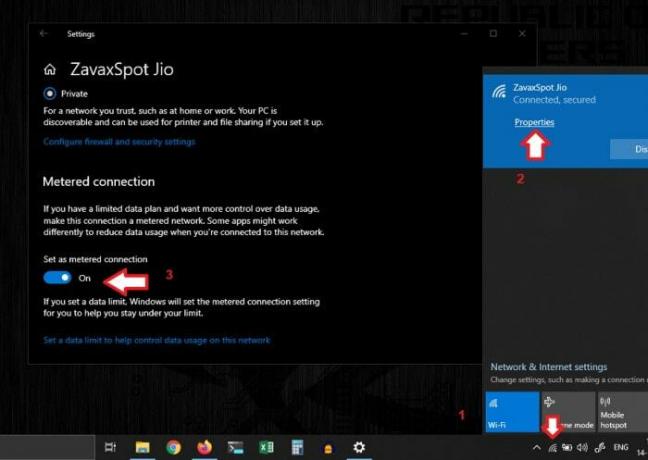
Nu skal opdateringen fungere normalt. Men hvis du stadig får denne fejl, skal du overveje følgende metoder nedenfor.
Metode 2: Kør Windows Update-fejlfinding
Windows leveres med mange pakker til fejlfinding af almindelige fejl og fox dem automatisk til dig. Så lad os prøve at køre Windows Update-fejlfinding.
For at gøre dette skal du følge disse trin:
Gå til Windows-indstillinger, og klik på ikonet Opdatering og sikkerhed.
Annoncer
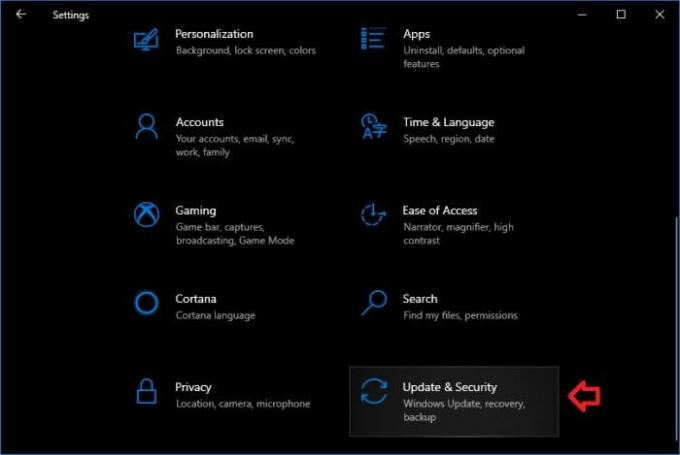
Klik nu på fejlfinding for at åbne den.
Rul ned for at klikke på Windows-opdatering, og klik på Kør fejlfinding.

Lad fejlfindingsprogrammet scanne og finde eventuelle problemer med Windows-opdateringen.
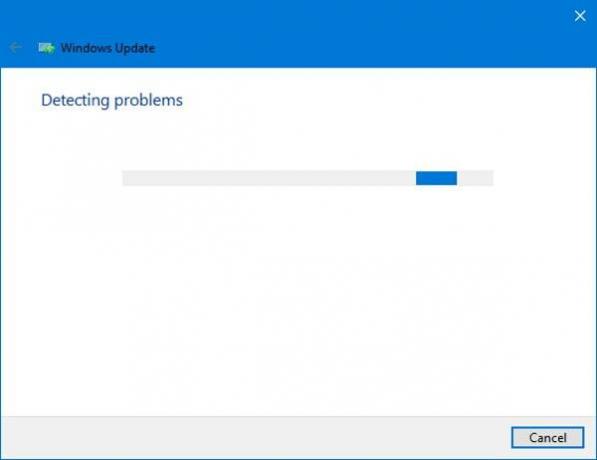
Så hvis fejlfinderen finder noget problem, giver den dig besked og beder dig om at bekræfte at rette det. Bare klik på Anvend rettelse, og hvis der var problemer, ville det løse dem nu. Herefter fungerer Windows-opdateringen uden fejl. Men hvis det ikke er løst, skal vi gå videre til næste trin.
Metode 3: Genstart nødvendige tjenester
Windows-opdatering kræver nogle tjenester, der skal køres. Hvis de blev stoppet på grund af en nylig systemændring, ville det påvirke opdateringsprocessen, der gengiver denne fejlkode. Selvom fejlfindingspakken skal forsøge at finde og starte stoppede tjenester. Hvis det ikke gjorde det, lad os starte dem manuelt ved hjælp af disse trin:
Trin 1: Start af tjenester:
Tryk på Windows-tasten og R på samme tid for at åbne boksen Kør.
Indtaste services.msc og tryk Enter.
Fra det vindue, der åbnes, skal du kigge efter følgende tre tjenester og starte dem, hvis de stoppes.
Windows opdatering. Baggrunds Intelligent Transfer Service (BITS) Arbejdsstation
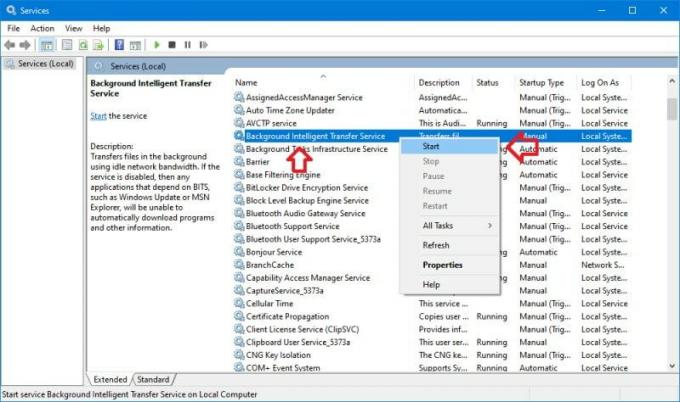
Trin 2: Fjern gamle opdateringsfiler
Når du har startet de nødvendige tjenester, kan vi fjerne gamle opdateringsfiler for at genstarte opdateringsprocessen. For at gøre det:
Åbn en kommandoprompt som administrator. (Genvej Win + X, og tryk derefter på A). Selvom dette åbner PowerShell i Windows 10, fungerer det også.
Kopier og indsæt følgende kommandoer en efter en eller på én gang:
net stop wuauserv. net stop cryptSvc. net stop bits. net stop msiserver. ren C: \ Windows \ SoftwareDistribution SoftwareDistribution.old. ren C: \ Windows \ System32 \ catroot2 catroot2.old. net start wuauserv. net start cryptSvc. net start bits. net start msiserver. pause
Bemærk: Du kan også indtaste ovenstående kommandoer på én gang. Men tilføj en pause til slutningen, hvis du kommer ind med det samme.
Dette skal tage noget tid at gennemføre. Så vent på det, og luk det, hvis det er afsluttet.
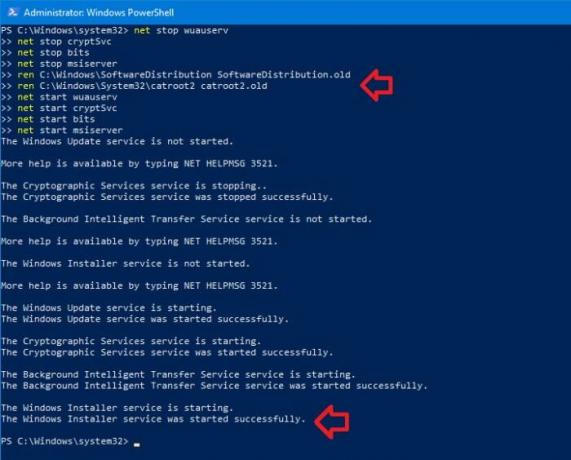
Til sidst skal du genstarte din pc og kontrollere, om problemet er løst.
Metode 3: Deaktiver antivirus
Nogle gange scanner visse antivirusprogrammer muligvis gennem opdateringsfiler og mapper og forårsager problemet. Derfor, hvis du har antivirussoftware kørende, skal du prøve at deaktivere dem og kontrollere, om opdateringsprocessen fortsætter uden problemer. Hvis det sker, skal du midlertidigt holde antivirussoftwaren slået fra og fortsætte opdateringsprocessen. Når alle processer er færdige, skal du tænde for sikkerheden igen, og hvis du vil udføre en antivirusscanning.
Metode 4: Gå ind i ren starttilstand
En anden bedre mulighed er at gå ind i en ren starttilstand og kontrollere for fejl. Sådan går du i ren starttilstand:
Tryk på windows + R, og indtast MSConfig, og tryk Enter.
Under fanen Services skal du sætte et flueben under "Skjul alle Microsoft-tjenester."
Deaktiver nu alle tjenester. Dybest set er dette tredjeparts tjenester, så rolig.
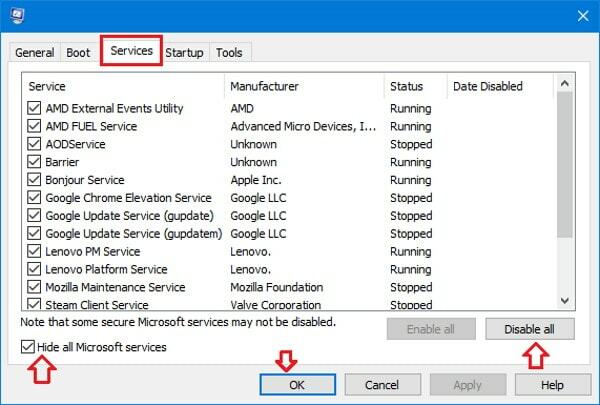
Klik på Anvend, og okay, klik på Genstart senere.
Åbn Jobliste (tastaturgenvej Ctrl + Skift + Esc), og klik på fanen Startup.
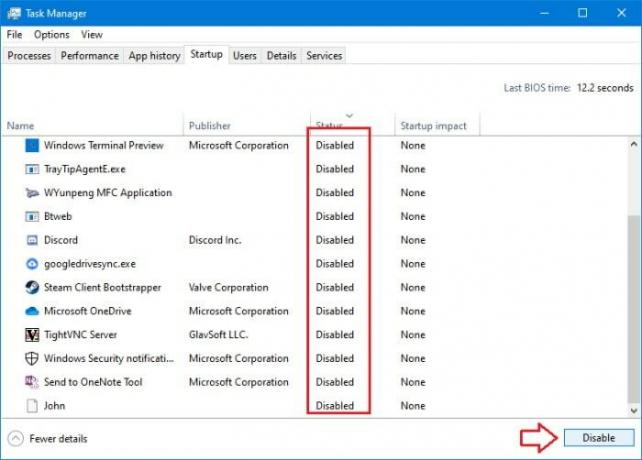
Deaktiver alle startelementer på listen.
Til sidst skal du genstarte dit system. Nu er du i en ren tilstand. Så gå over til Windows-opdatering, og prøv at downloade igen. Hvis det fungerer, betyder det, at et program eller en baggrundsproces afbrød opdateringsprocessen. Du kan nu prøve at aktivere tjenester en efter en og prøve, hvis de forstyrrer.
Når du har fundet ud af den forstyrrende app, kan du fjerne den eller beholde den afhængigt af dit krav, og du skal vende tilbage til normal opstartstilstand. Fortryd bare deaktivering af tjenester (fra MSConfig) og startelementer (fra task manager), så er du klar til at gå.
Konklusion
Så dette var nogle løsninger til løsning af den irriterende Windows-opdateringsfejlkode 0x80245006. Disse trin kræver ingen specielle færdigheder, men du skal være forsigtig og følge disse trin nøjagtigt.
Men alligevel kan du downloade den nyeste iso-fil fra Microsofts websted og opdatere dit system ved hjælp af denne iso-fil. Denne metode fjerner ikke personlige filer og er meget pålidelig sammenlignet med Windows-opdatering.
Editorens valg:
- Fix AOC USB-skærm fungerer ikke på Windows 10
- Ret WinRAR ikke nok hukommelsesfejl
- Sådan løses, hvis bærbar batteri drænes efter nedlukning
- Steam-indholdsfil er låst | Sådan løses
- Sådan løses Discord Screen Share Audio, der ikke fungerer?
Rahul er en datalogistuderende med en massiv interesse inden for tech og kryptokurrencyemner. Han bruger det meste af sin tid på enten at skrive eller lytte til musik eller rejser usete steder. Han mener, at chokolade er løsningen på alle hans problemer. Livet sker, og kaffe hjælper.

![Sådan installeres AOSP Android 10 til Alcatel 1V [GSI Treble Q]](/f/911a20d8bb06ec25ed5e3cfbb8436037.jpg?width=288&height=384)

